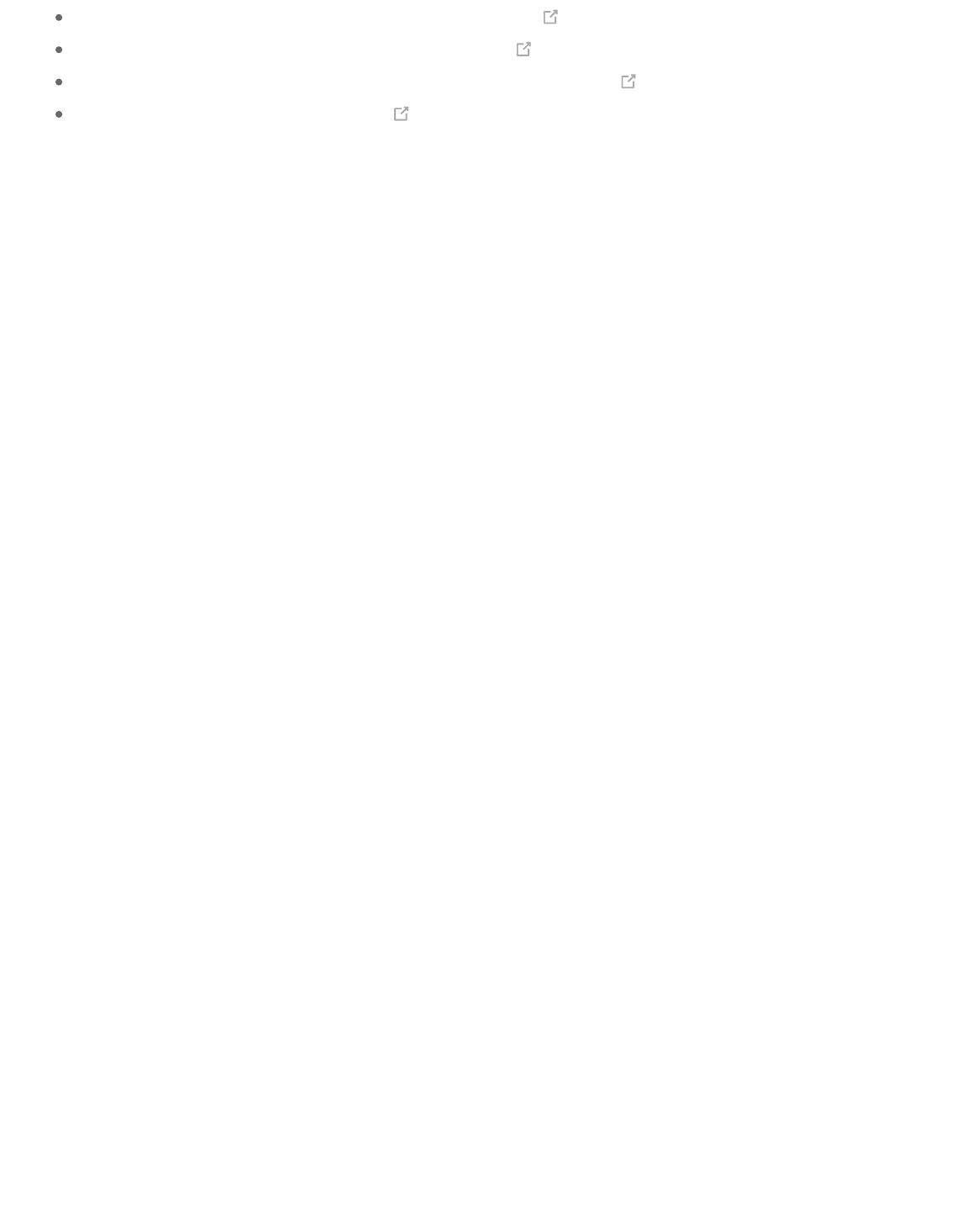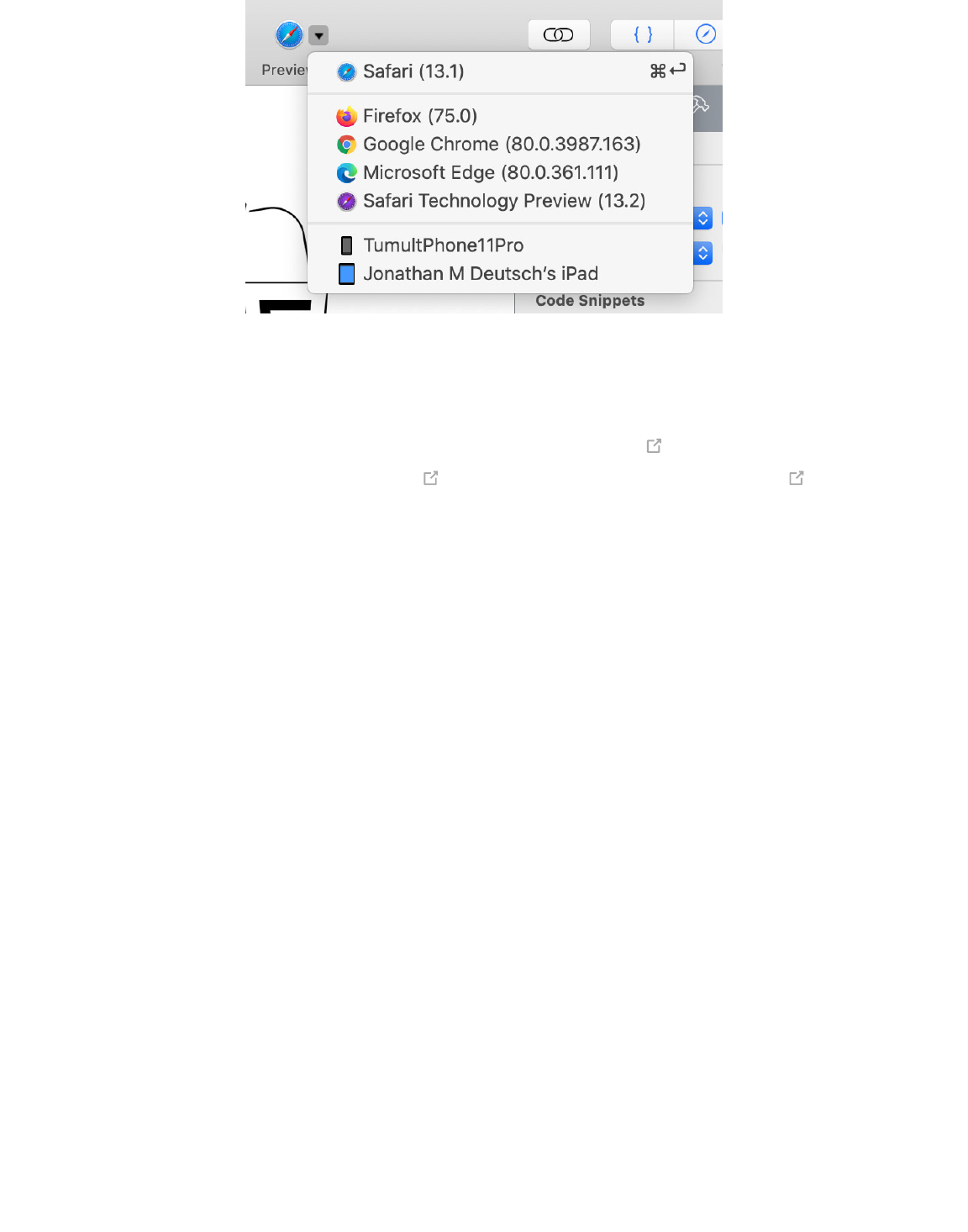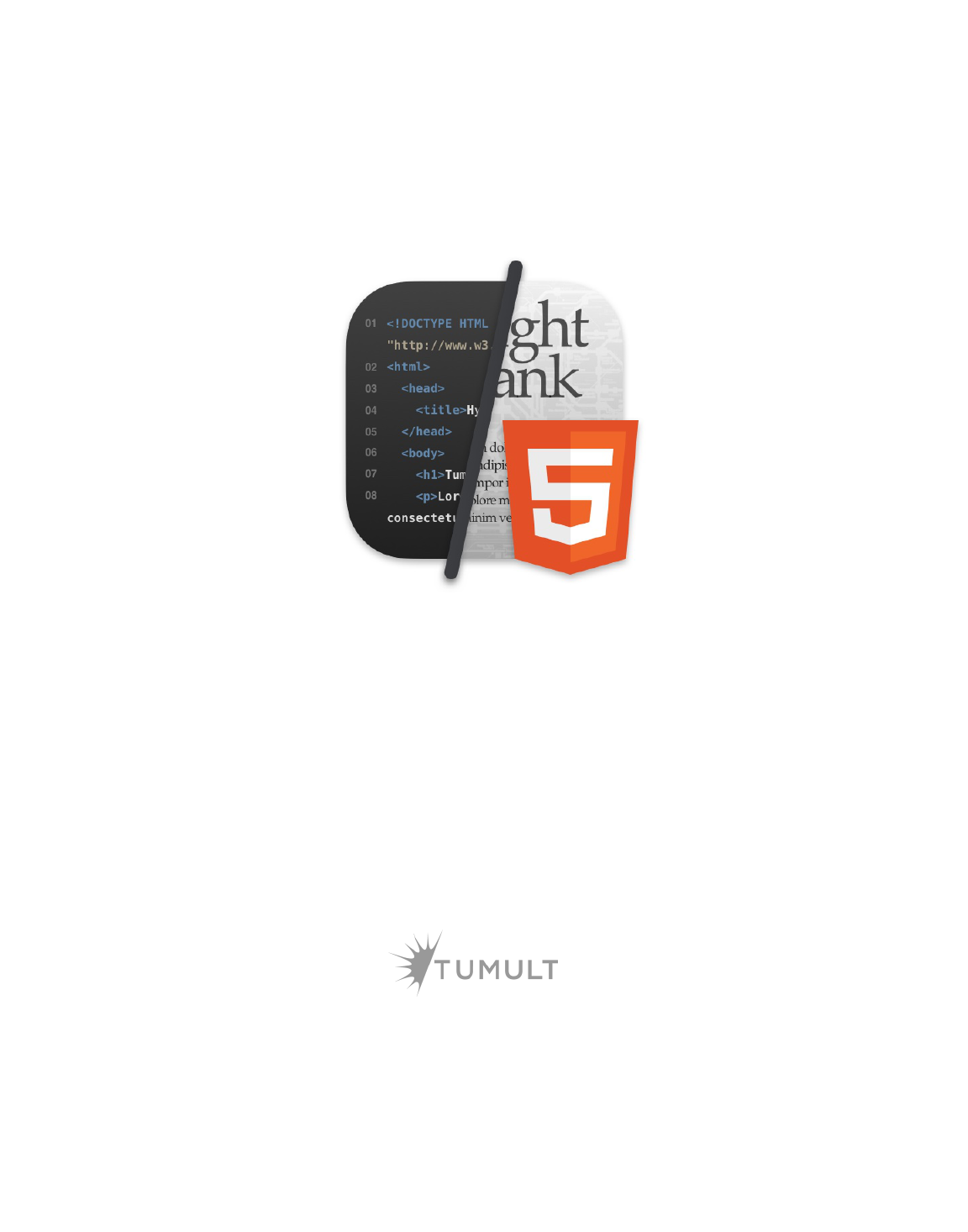
Tumult Whisk User Manual
Version 2.5
February 1, 2021
Copyright © 2010-2021 Tumult Inc. All rights reserved.
Handcrafted in San Francisco.
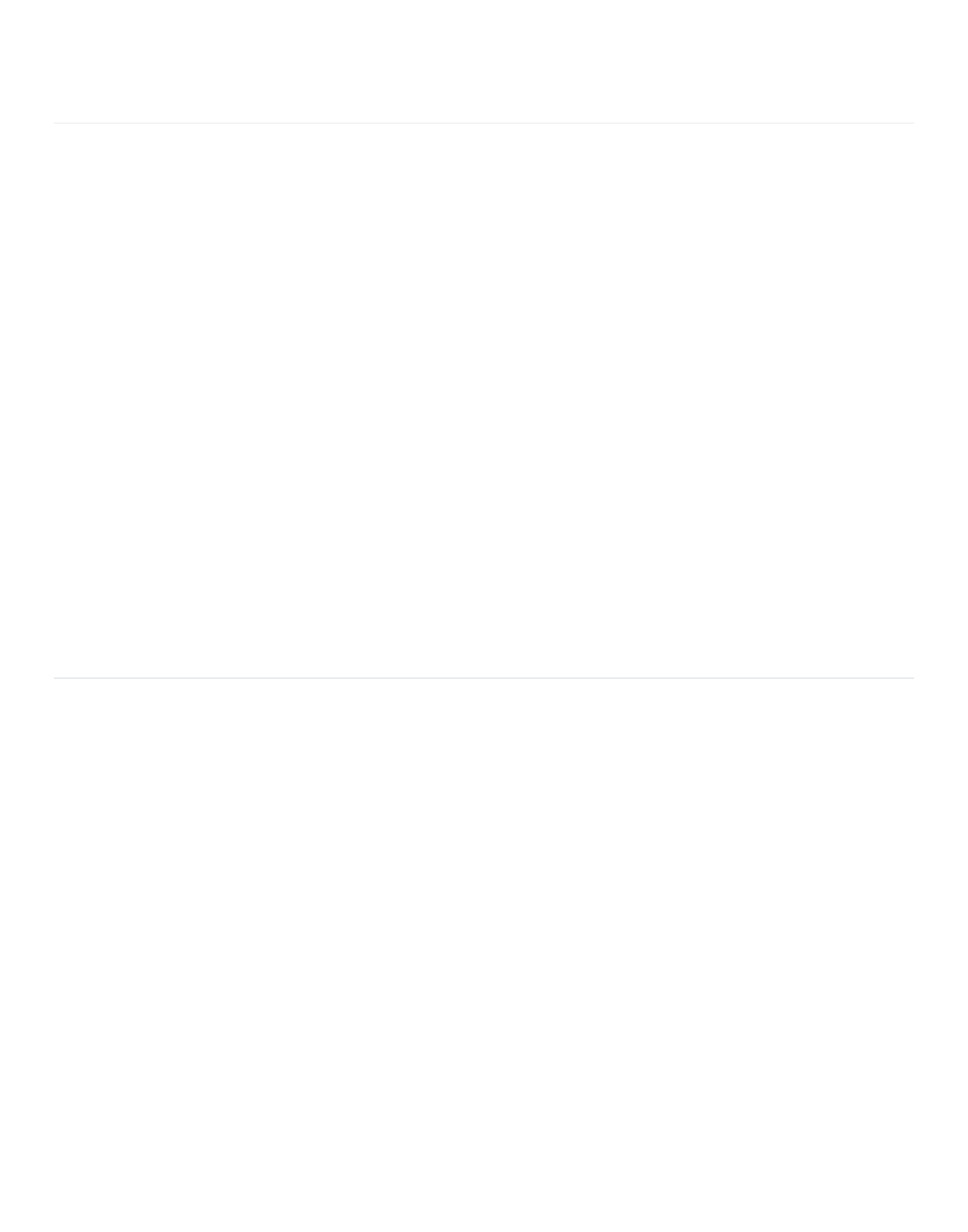
Table of Contents
1. Tumult Whisk Overview ..... page 3
2. User Interface .................... page 5
3. Editing ................................ page 15
4. Previewing .......................... page 18
5. Developer Tools ................. page 20
6. PHP ..................................... page 21
7. Watched Files ..................... page 23
8. Validation ............................ page 25
9. Code Snippets .................... page 26
10. Color Swatches .................. page 29
11. Style Sheets ....................... page 30
12. Tips & Tricks ....................... page 31
13. Troubleshooting .................. page 32
14. App Security ....................... page 35
15. Keyboard Shortcuts ............ page 42
16. Version History .................... page 45
2 of 52
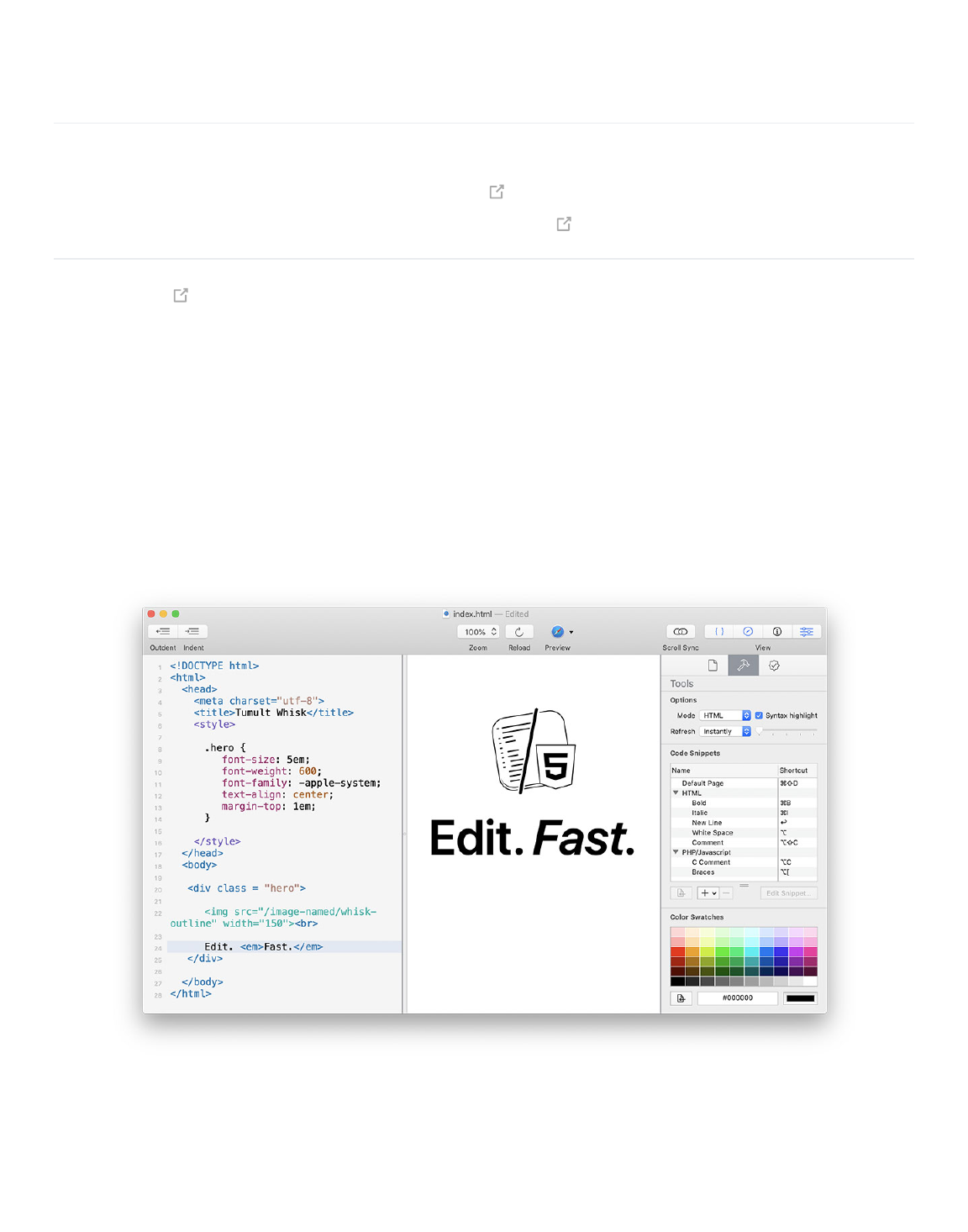
Tumult Whisk Overview
You are currently reading the documentation for Tumult Whisk v2.
This documentation is also available as a PDF Book .
For an older version, read the HyperEdit v1 Documentation .
Tumult Whisk is a lightweight HTML and PHP editor with a live preview that updates as you type.
Whisk is an essential app in your toolkit for HTML, PHP, CSS, and Javascript programming. It is great
for learning web development, testing snippets of code, or building entire web pages.
Whisk’s integrated preview pane displays the web page live as you type. Whisk breaks the tedious
cycle of writing HTML, saving the file, then reloading and viewing the page in the browser. Combining
the writing phase with the viewing phase clarifies the effects of your changes and speeds up the
overall process of making a web page. W3C-based validation will red-underline any mistakes. It uses
the same rendering engine found in Safari, so it is not only standards compliant, but also very fast.
Whisk's main window: edit on the left, preview on the right
Although Whisk assumes you have a basic understanding of HTML, it is still a very useful tool for
learning more advanced HTML, as well as PHP, CSS, and Javascript. Through direct manipulation, the
changes seen instantly from the result of an action are recognized easier. For more on these
languages, please visit documentation available for them:
3 of 52
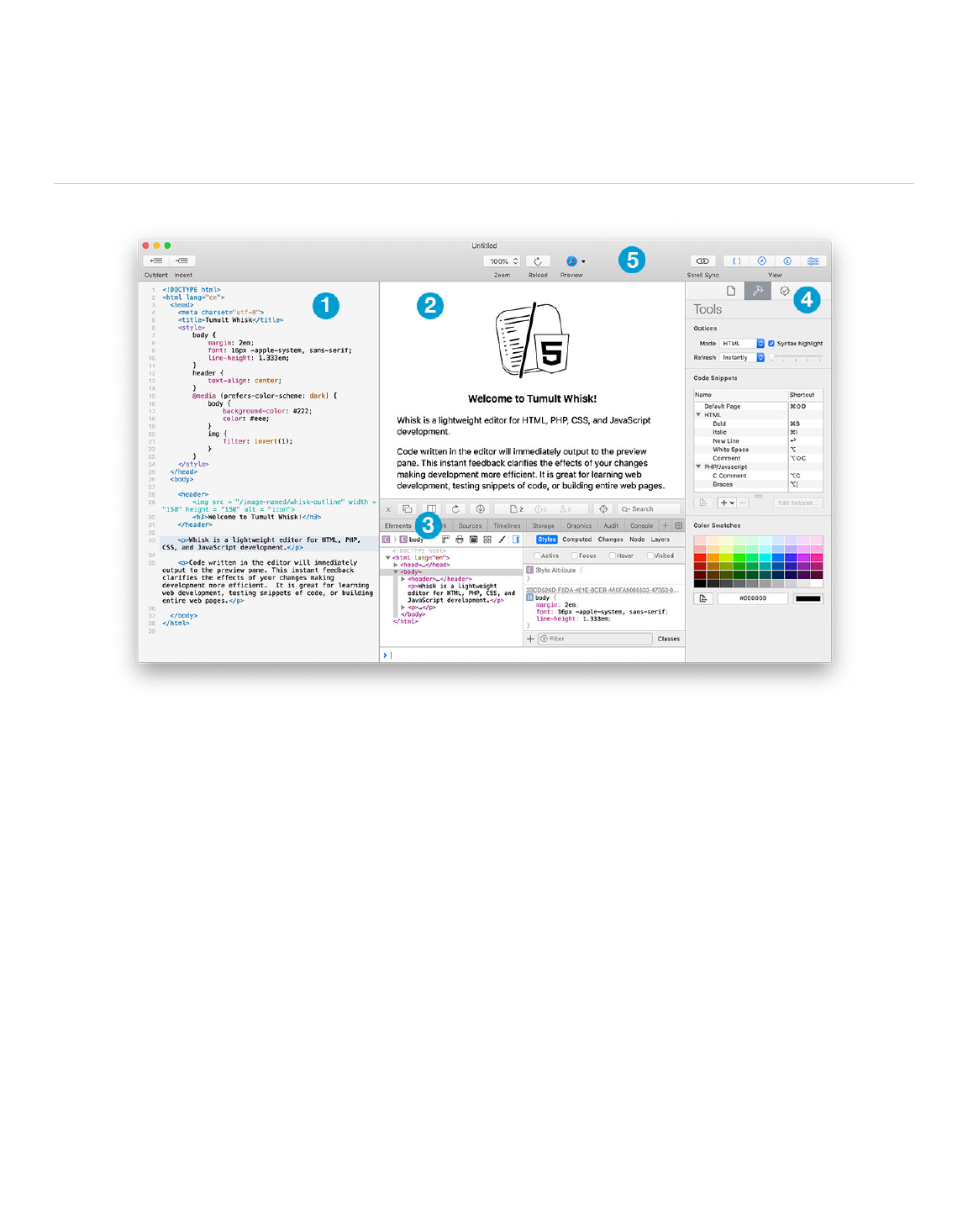
User Interface
Main Window
Whisk's main window
1. Source Editor: Write code here. Read Editing documentation.
2. Web Preview: Live HTML preview. Read Previewing documentation.
3. Developer Tools: Inspect elements, view the console logs, see network requests, etc. Read
Developer Tools documentation.
4. Inspector: Configure the document. Read Inspector documentation.
5. Toolbar: Quick access to common functions and configurability. Read Toolbar documentation.
Customization
Split Positioning
The split between the Source Editor and Web Preview can be changed by grabbing the divider and
dragging.
Double-clicking the divider (or pressing Command-Shift-Backslash) will change from a Widescreen
Layout to a Portrait Layout with the Web Preview placed below the Source Editor.
5 of 52
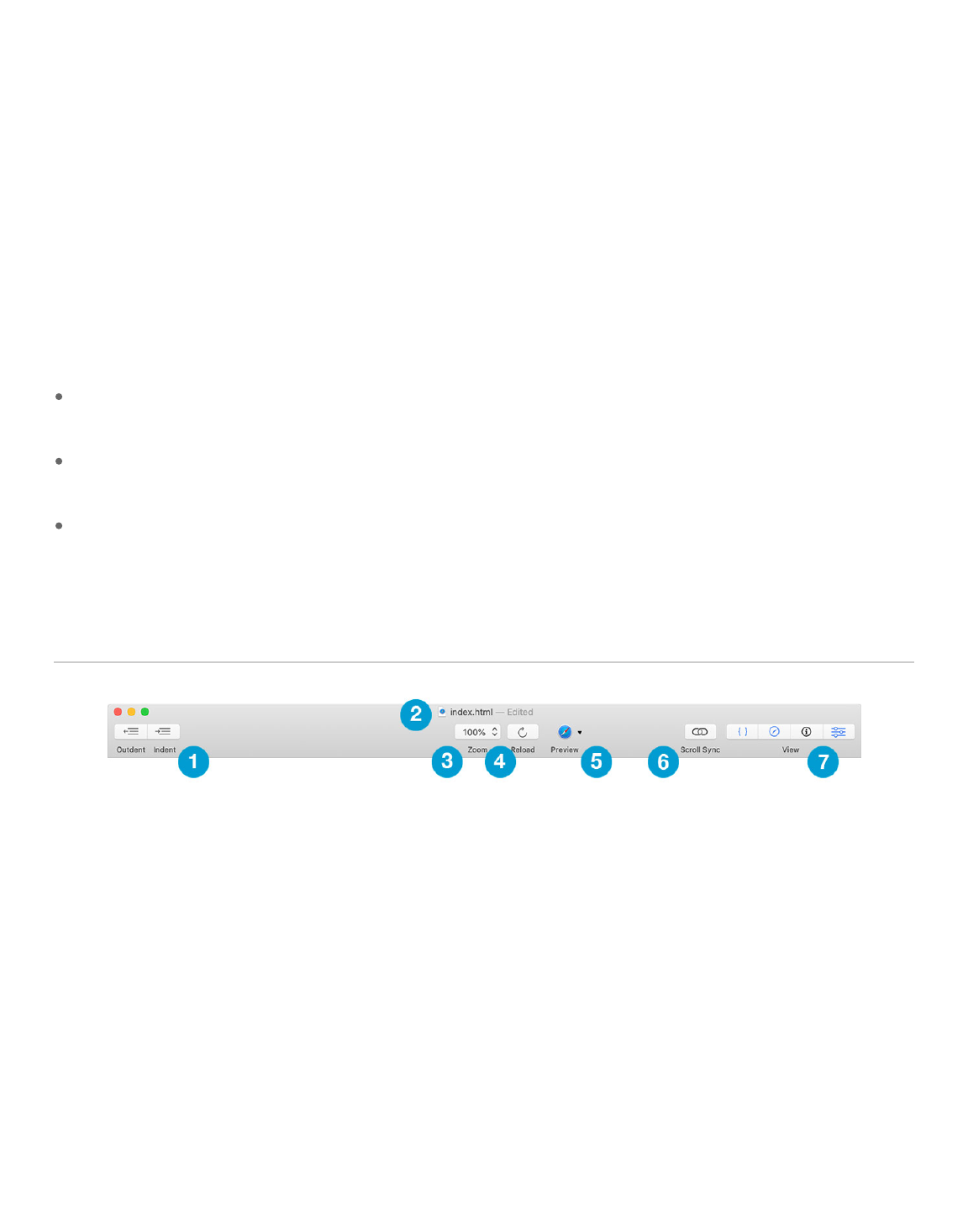
The toolbar's view item or the View menu can also configure which elements are shown.
Web Preview in Separate Window
You can tear off the Web Preview and display it in a secondary window by choosing the View >
Detach Web Preview menu item. This is especially useful if you are using multiple displays and want
one display to show the Source Editor and the other to have the Web Preview.
Saving Window Settings
Whisk will save all window layout and options related to your document. Because web files (like
HTML, PHP, CSS, etc.) are text only and do not contain metadata, Whisk maintains its own database
of your document settings that are tied to the file path of the document.
If you wish to make all new documents use the current document settings, you can set this via the
View > Save Window Layout and Settings menu item.
Likewise you can apply the stored settings to the current document via the View > Apply Saved
Window Layout and Settings menu item.
To reset what is saved to Whisk's default, choose the View > Restore Default Window Layout
and Settings menu item.
Toolbar
Main window toolbar
1. Outdent & Indent: Increases or decreases leading whitespace for selected lines the Source Editor.
By default it will use tabs.
2. Title: Shows document name and editing status. Click to modify the name or command-click the
title to reveal the path.
3. Zoom: Magnifies or minifies the Web Preview. On macOS 11+, this behaves similarly to Safari by
not increasing the viewport width along with contents. To change Source Editor text size, see the
Interface Preferences.
4. Reload: Reloads the Web Preview.
5. Preview: Clicking the primary icon will open that browser and preview to it. The drop down will
show a list of browsers to preview in. For more information, read the Previewing chapter.
6. Scroll Sync: This will lock the scroll for the Source Editor and the Web Preview together, so that the
proportionate amount is scrolled the same in both. It is most useful for mostly text documents
6 of 52
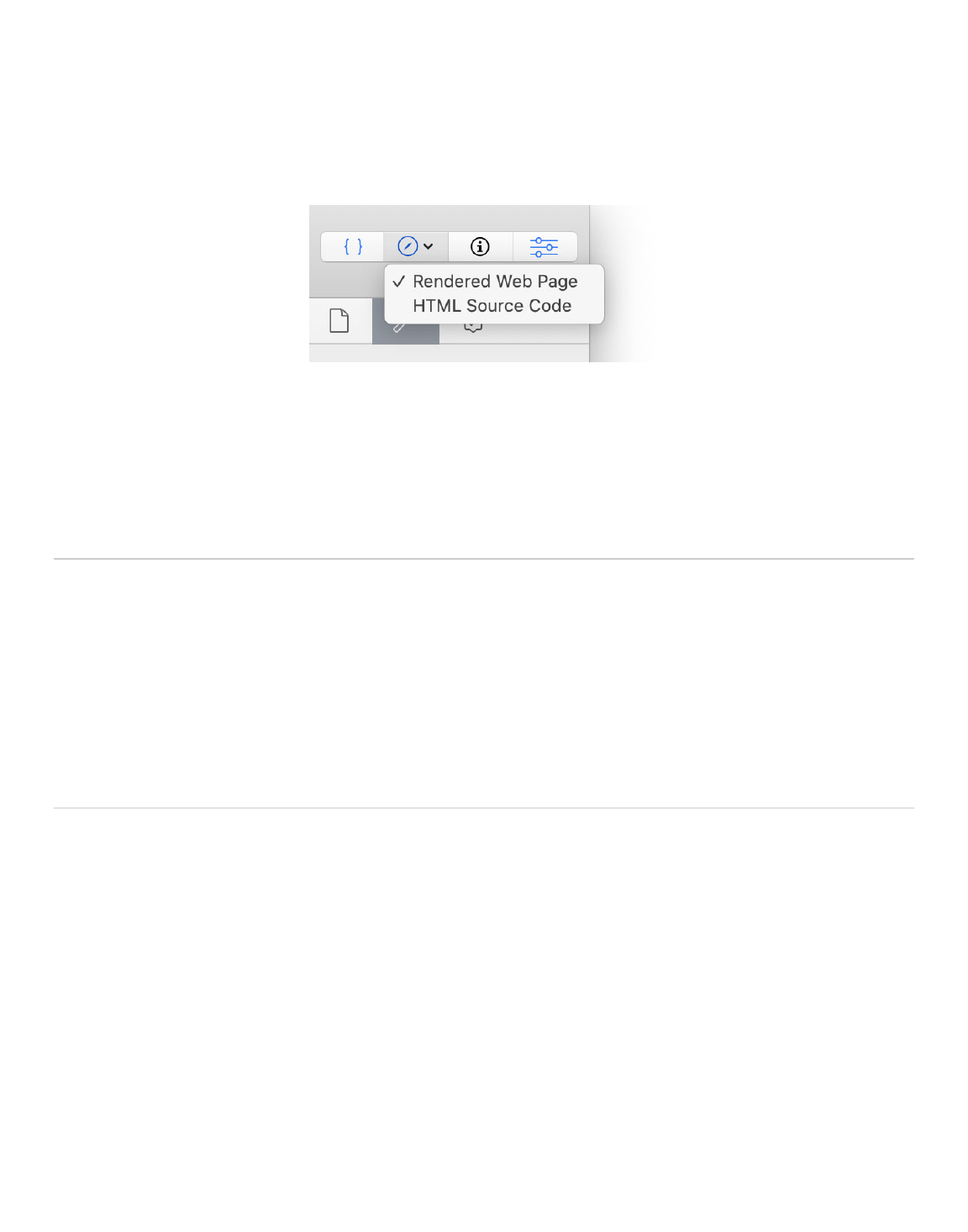
where the mapping of HTML code to output can be easily correlated. More complex layouts or
code can produce unpredictable results.
7. View: Toggle visibility of specific views in the main window. From left to right: Source Editor, Web
Preview, Developer Tools, Inspector. If the current editing mode is PHP, the Web Preview control
can be pressed and held to reveal a menu to choose between showing the Rendered Web Page
and HTML Source Code.
Web Preview drop down menu for PHP
There is also a Save toolbar button that can be added via the View > Customize Toolbar… menu
item.
Tab Bar
On macOS 10.14 and later, Whisk supports using the macOS document tab bar to open several
documents within the same window. This can be accessed via the View > Show Tab Bar menu item.
It will also show up if the System Preferences' Dock Pref Pane's "Prefer tabs when opening
documents" setting is "Always."
Inspector
7 of 52
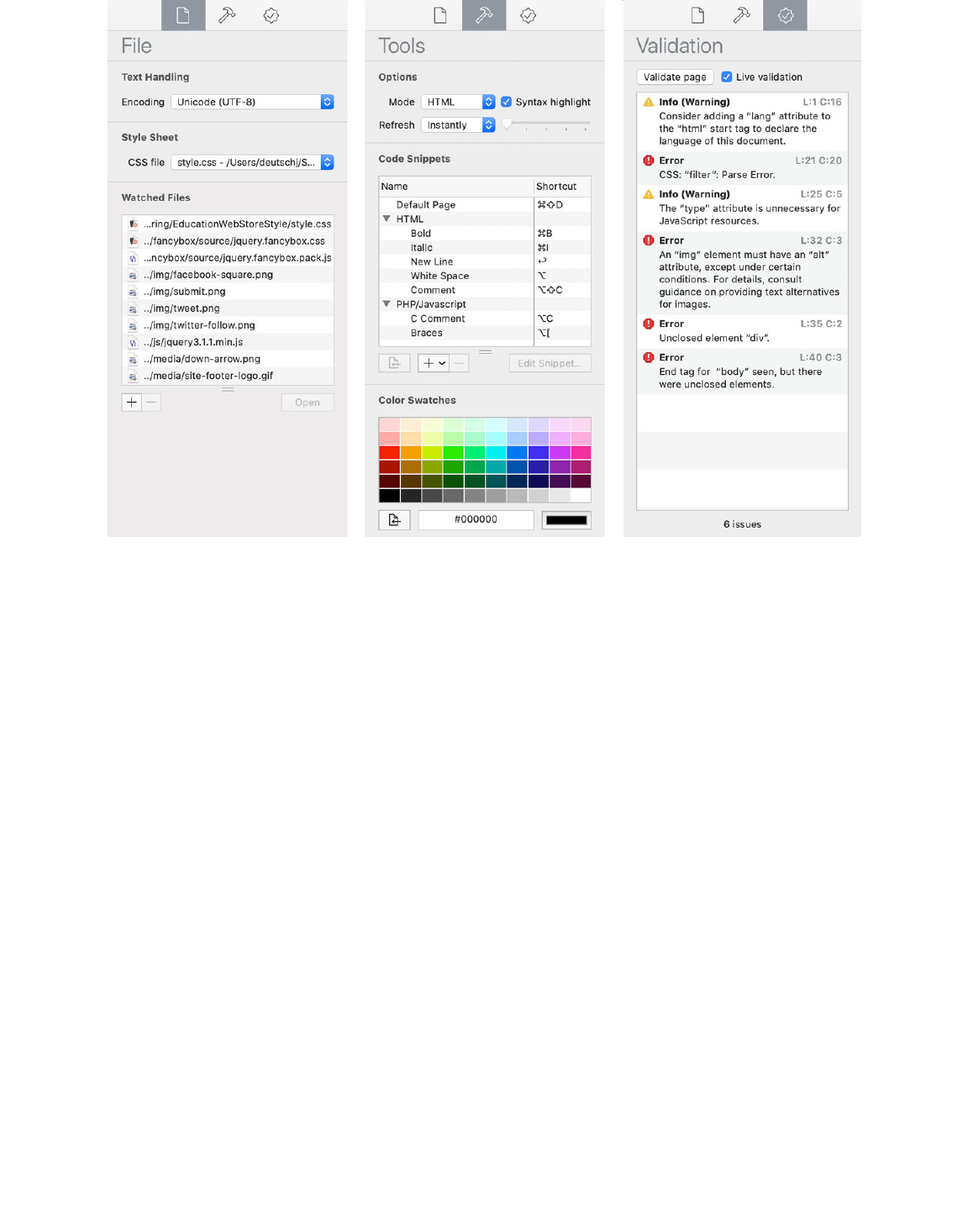
Whisk's File, Tools, and Validation Inspectors
File Inspector
This inspector can be triggered by hitting Command-1.
Text Handling
The Encoding setting represents the character set that will be used to write the file. If the document
has been previously saved, then it will also open using the selected encoding. Otherwise it will attempt
to open using the Save encoding setting from the General Preferences. If this encoding does not
work, it will attempt to autodetect the text encoding, and then will set this as the value.
For more in depth information, please read the section on Text Encodings.
Style Sheet
This allows you to choose a CSS Style Sheet which will apply to the HTML code. Please see the Style
Sheets chapter for in depth information about this feature.
Watched Files
Watched Files will list all files that will automatically trigger a reload of the web preview. The list
contains those that are detected through load mechanisms as well as manually added files. Please
see the Watched Files chapter for in depth information about this feature.
8 of 52
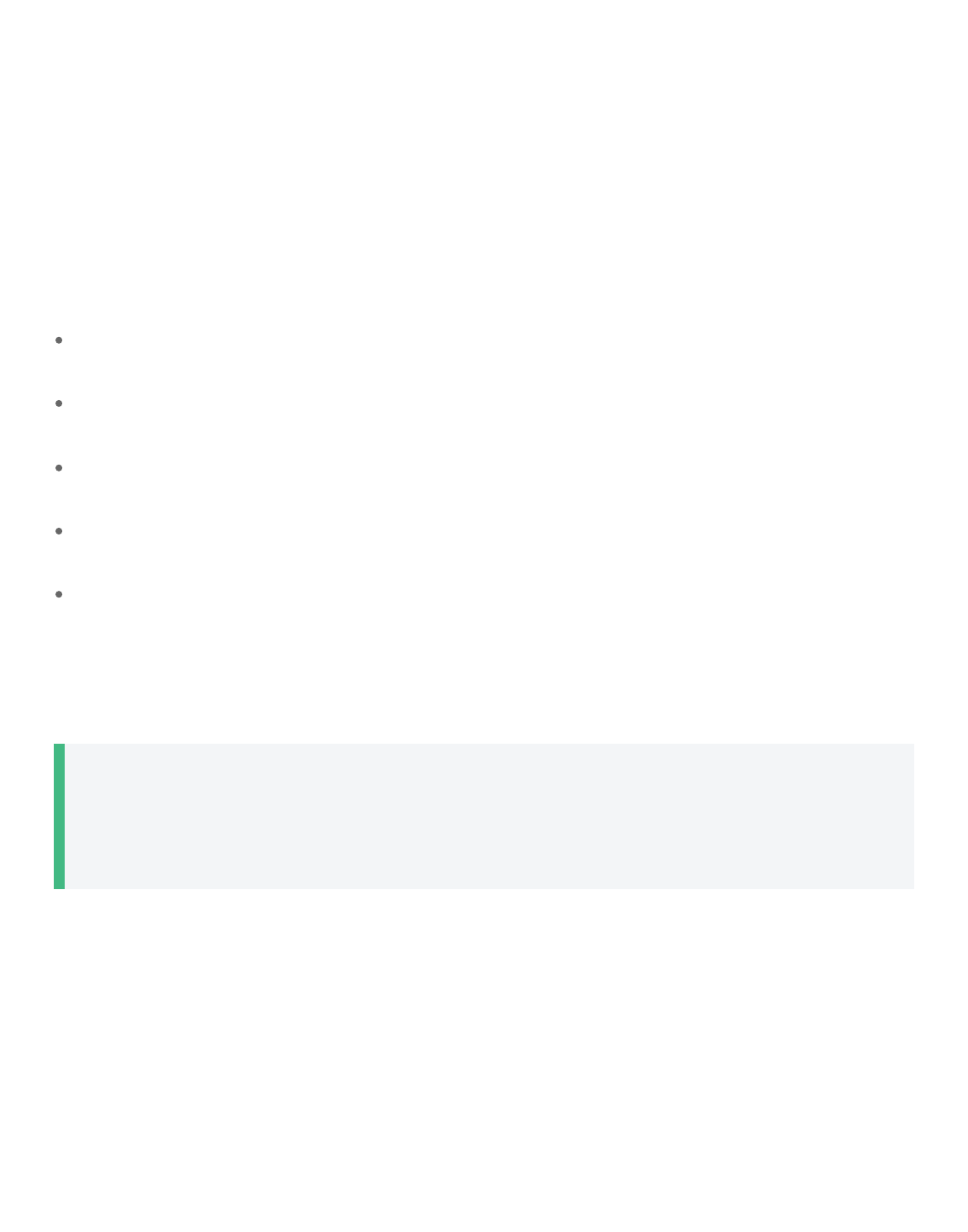
Tools Inspector
This inspector can be shown by hitting Command-2.
Options
The Options area contains general settings related to what type of document you are working with and
how often it should be reloaded.
Modes:
HTML: Any text in the Source Editor will be rendered as-is in the Web Preview. By default the
refresh is set to Instantly.
PHP: Text entered in the Source Editor is intended to be PHP code. It is run through the binary path
specified in the General Preferences. By default the refresh is set to Instantly.
JavaScript: Text entered in the Source Editor has no rendering in the Web View, therefore
refreshing is disabled.
CSS: Text entered in the Source Editor has no rendering in the Web View, therefore refreshing is
disabled.
None: There is no syntax highlighting. Text entered in the Source Editor has no rendering in the
Web View, therefore refreshing is disabled.
Syntax Highlighting determines whether the Source Editor colors the text. Actual colors can be
configured in the Interface Preferences.
TIP
If you have a very large document, turning off Syntax Highlighting can improve editing
performance.
There are three different Refresh timings:
1. Instantly: The Web Preview is refreshed immediately after every keystroke/text change.
2. Delayed: The Web Preview is refreshed after a duration from the last keystroke/text change. This
uses the values of the slider located on the left, where each tick mark represents one second. A
delayed refresh is useful to avoid a certain amount of distraction while working but still wanting to
be able to quickly see the effects of your changes. It may also be useful in situations where the Web
Preview uses a lot of system resources to render and is hindering editing responsiveness.
3. Manually: The Web Preview is only refreshed when hitting the Reload button or Command-R. This
is useful when the content may have adverse side effects in an intermediate representation (like
9 of 52
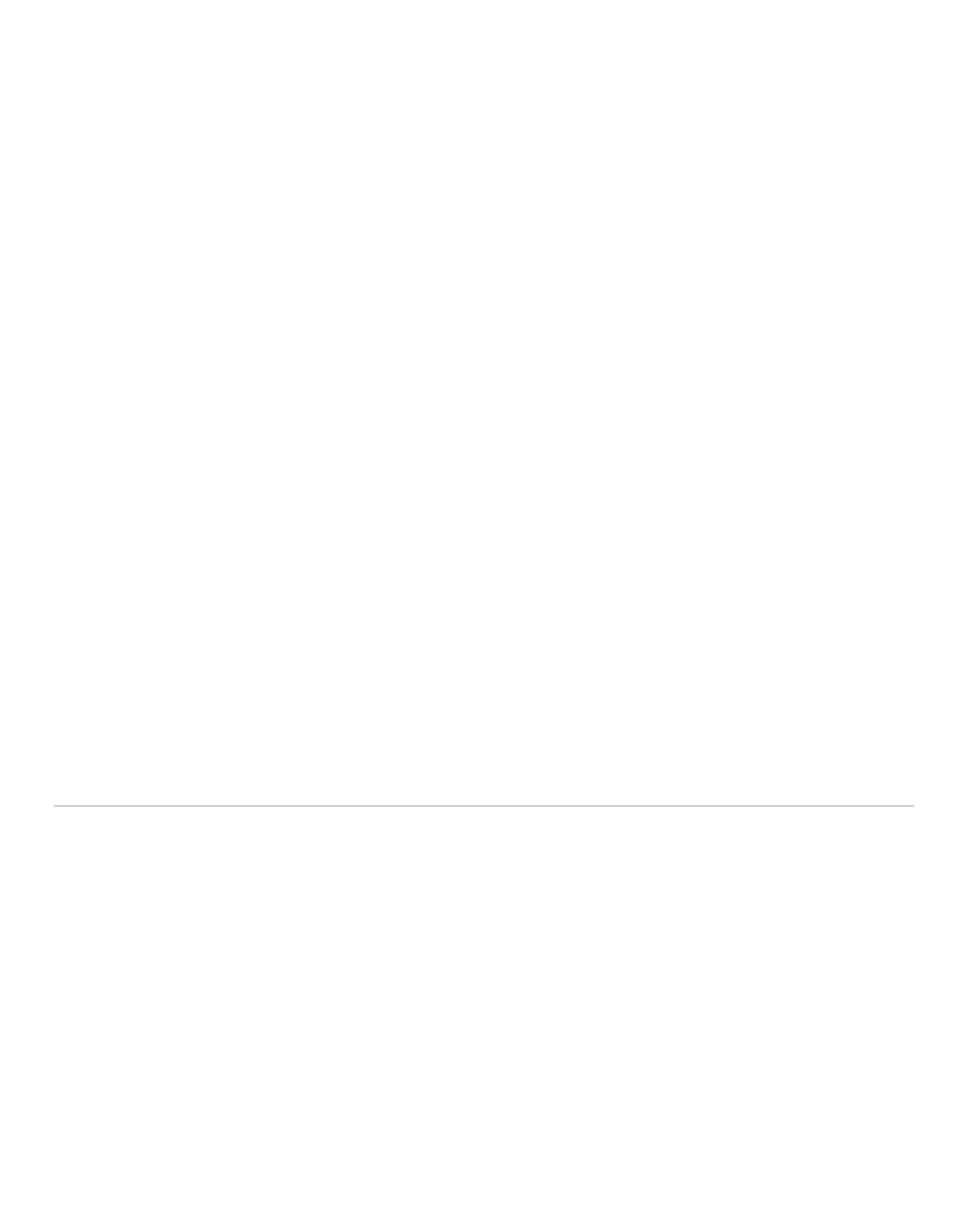
PHP writing to the filesystem) or from network requests.
Code Snippets
These are bits of code that can be easily inserted to the working document by double-clicking or
using custom keyboard modifiers.
Whisk opens documents with an empty page, but the "Default Page" code snippet, triggered via
Command-Shift-D, is a good starting point for new documents.
Read the Code Snippets chapter of the documentation for more information.
Color Swatches
Color Swatches provide quick access to your most commonly used colors. They are globally saved so
all documents have access to them.
Read the Color Swatches chapter of the documentation for more information.
Validation Inspector
The Validation Inspector provides a list of issues and errors in your document. You can do single
validation report via the Validate page, or constantly update the issue list by switching on the Live
validation checkbox.
Read the Validation chapter of the documentation for more information.
Preferences
General Preferences
10 of 52
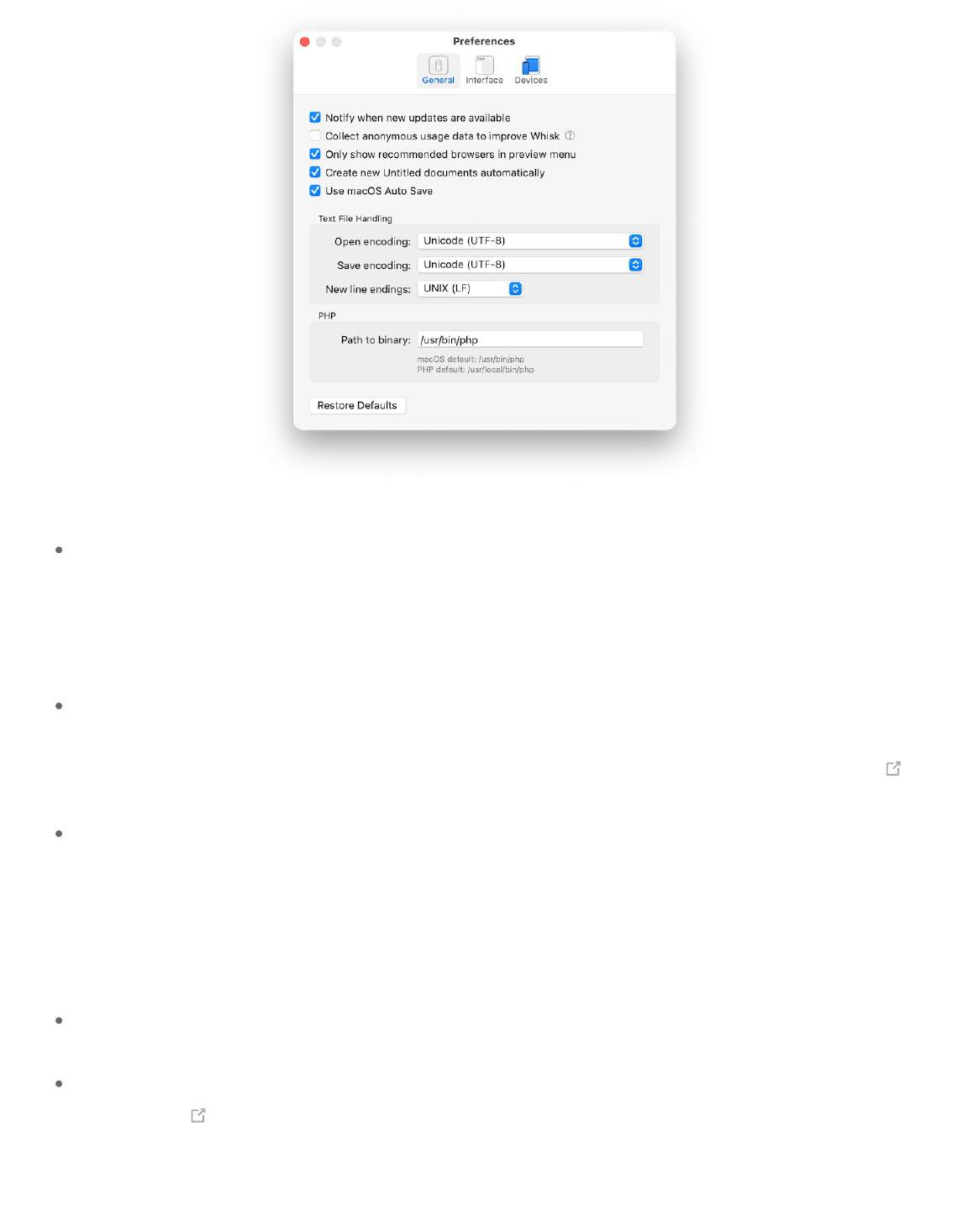
Whisk's General Preferences
Notify when new updates are available: If checked, on startup Whisk will always look for new
updates on launch. It is recommended to have this setting checked, otherwise you may be missing
critical updates that include bug fixes or new features. (This option is only shown on the Tumult
Store version of Whisk. The Mac App Store version uses the App Store updating mechanisms which
can be configured through the System Preferences)
Collect anonymous usage data to improve Whisk: This setting currently does not do anything;
data is not presently transmitted. It is reserved for possible future use to help determine product
direction. You can click the ? for details on the collection policy and read Whisk's Privacy Policy
.
Only show recommended browsers in preview menu: Whisk maintains a whitelist of browsers to
show in the preview toolbar menu item because querying macOS for applications which can handle
"http" URLs or "html" files can often result in non-browsers showing up in the list. However new
browsers may come out which are not immediately on Whisk's whitelist or there may be
applications you want to preview to which Whisk would not consider a traditional browser. If this is
the case, check this box for the preview menu to show all options available on the system.
Create new Untitled documents automatically: When checked, Whisk will create an Untitled
document if it is activated without any other documents open.
Use macOS Auto Save: When checked, Whisk will make use of the modern macOS Auto Save
and Versions document capabilities, which have existed since OS X 10.7 Lion. This adds
Duplicate, Rename, Move To, and Revert To menu items. Save As is accessible by holding the
option key. Because multiple versions of your document are automatically saved and can be
reverted via the Time Machine interface, it is recommended to keep this setting enabled. It is
11 of 52
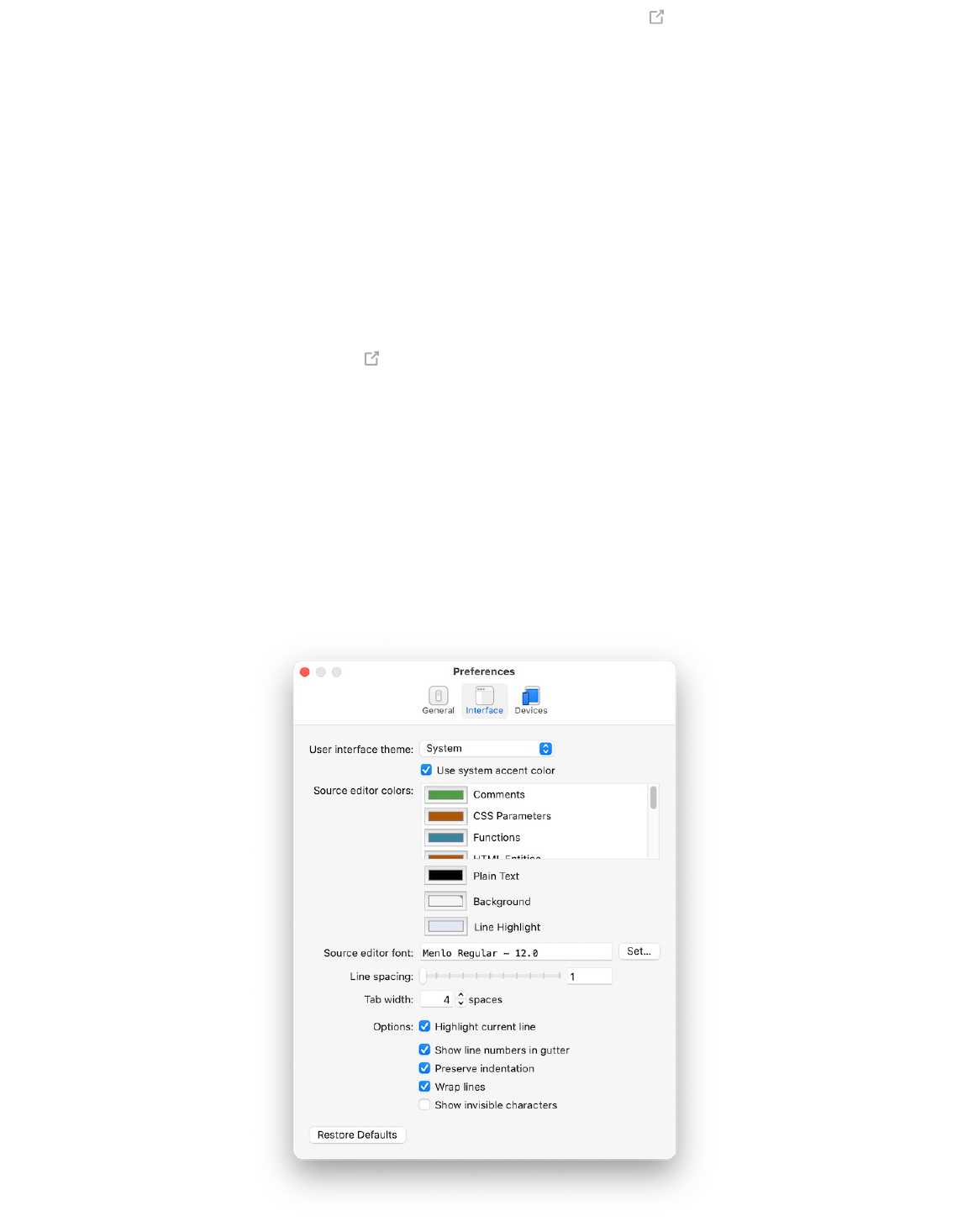
provided as there are some situations such as using Panic Transmit 's “Edit In” feature where
automatic saves can lead to unintended effects of uploading invalid files. If changed, you must quit
and relaunch Whisk for it to fully take effect.
Text File Handling
Read the Text Encodings section for information about the Open and Save encoding settings.
New line endings determines which type of control character marks the end of lines. It is only used
when a newline is created through editing in Whisk; existing line endings are not changed. A "newline"
is an invisible character which instructs the computer to start a new line of text. In the early days of
computing, DOS, Mac, and UNIX all had different invisible characters/sequences that they used. This
setting is for more historic purposes , and generally should not be modified.
PHP
Path to binary indicates the command line binary that should be called when rendering PHP code.
This defaults to the macOS installation location, but can be modified if you install via homebrew,
MAMP, or other means. For more information, read the PHP documentation chapter.
Interface Preferences
12 of 52
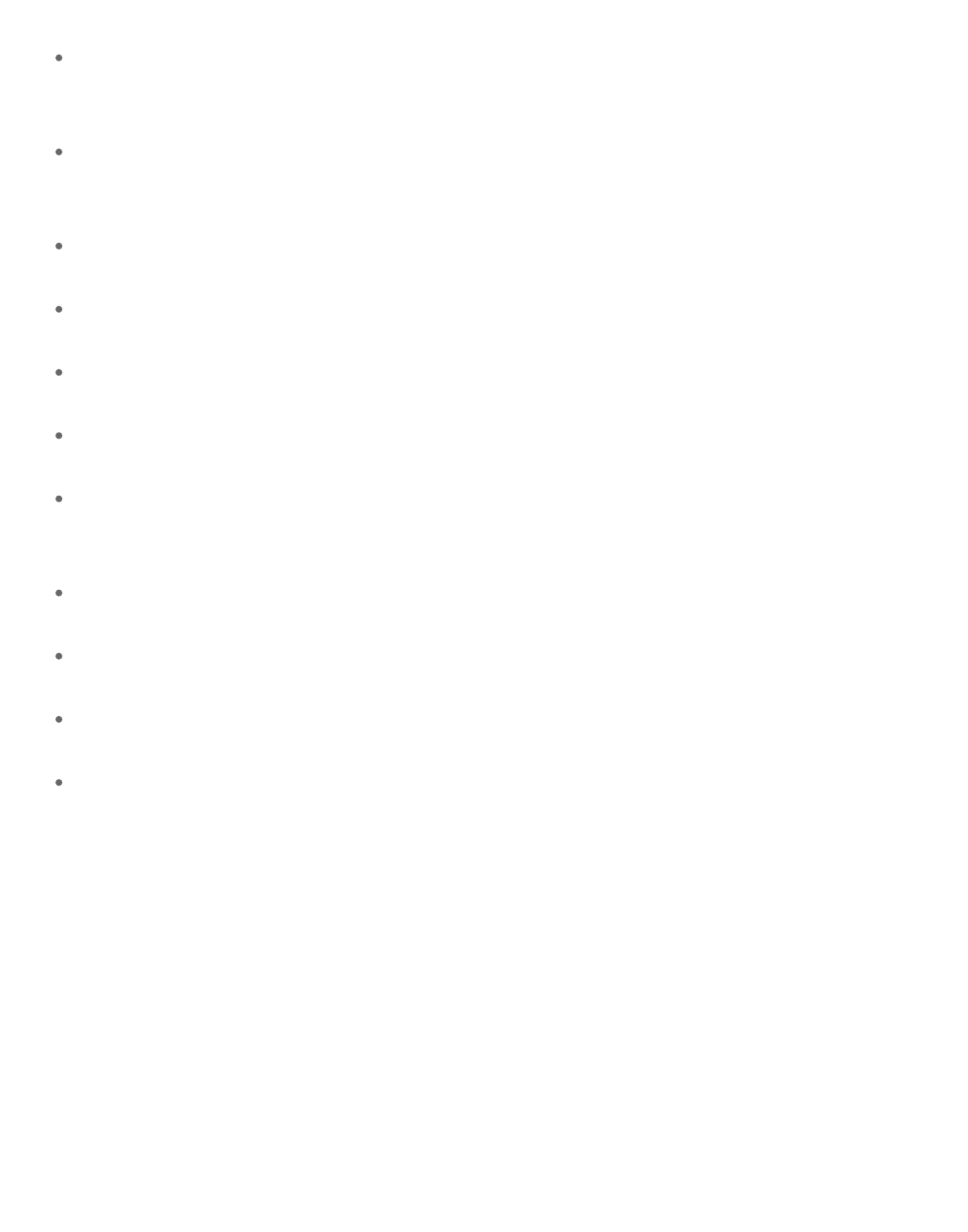
Whisk's Interface Preferences
User interface theme: Whisk can run in light or dark themes. On macOS 10.14 and later, a
"System" option is available that uses the respective theme depending on the setting chosen in the
System Preferences General Pref Pane.
Use system accent color: On macOS 10.14 and later, an accent color can be chosen in the
System Preferences General Pref Pane. This is used for certain highlights in Whisk, but may not
always be desired.
Colors: These change the syntax highlighting as well as text, background, and line highlight colors.
Each is tied to a theme, so you can have independent colors on the Dark and Light themes.
Source editor font: Changes the font and size for all documents. If a document is open, you can
see the changes live.
Line spacing: Changes the distance between lines for all documents. If a document is open, you
can see the changes live.
Tab width: The distance between tab stops, measured in the number of equivalent space
characters. If a document is open, you can see the changes live.
Highlight current line: Lightly colors the background behind the line that has the text cursor. If
there is a selection, this is temporarily not drawn in lieu of the selection. The color can be
configured via the "Line Highlight" color above.
Show line numbers in gutter: This will show a number next to each line in the Source Editor.
Disabling can sometimes improve performance on large files.
Preserve indentation: If this setting is checked, the leading whitespace (spaces, tabs) of the
previous line will be created as the leading whitespace for a new line.
Wrap lines: Determines if lines that are wider than the view of the Source Editor should be
displayed below, or if unchecked, cause a horizontal scrollbar to appear.
Show invisible characters: With this checked, the Source Editor will lightly print any characters
that represent whitespace or normally non-printed characters in the file. It is useful for finding
"gremlins" which might be unexpected data in a file.
Devices Preferences
13 of 52
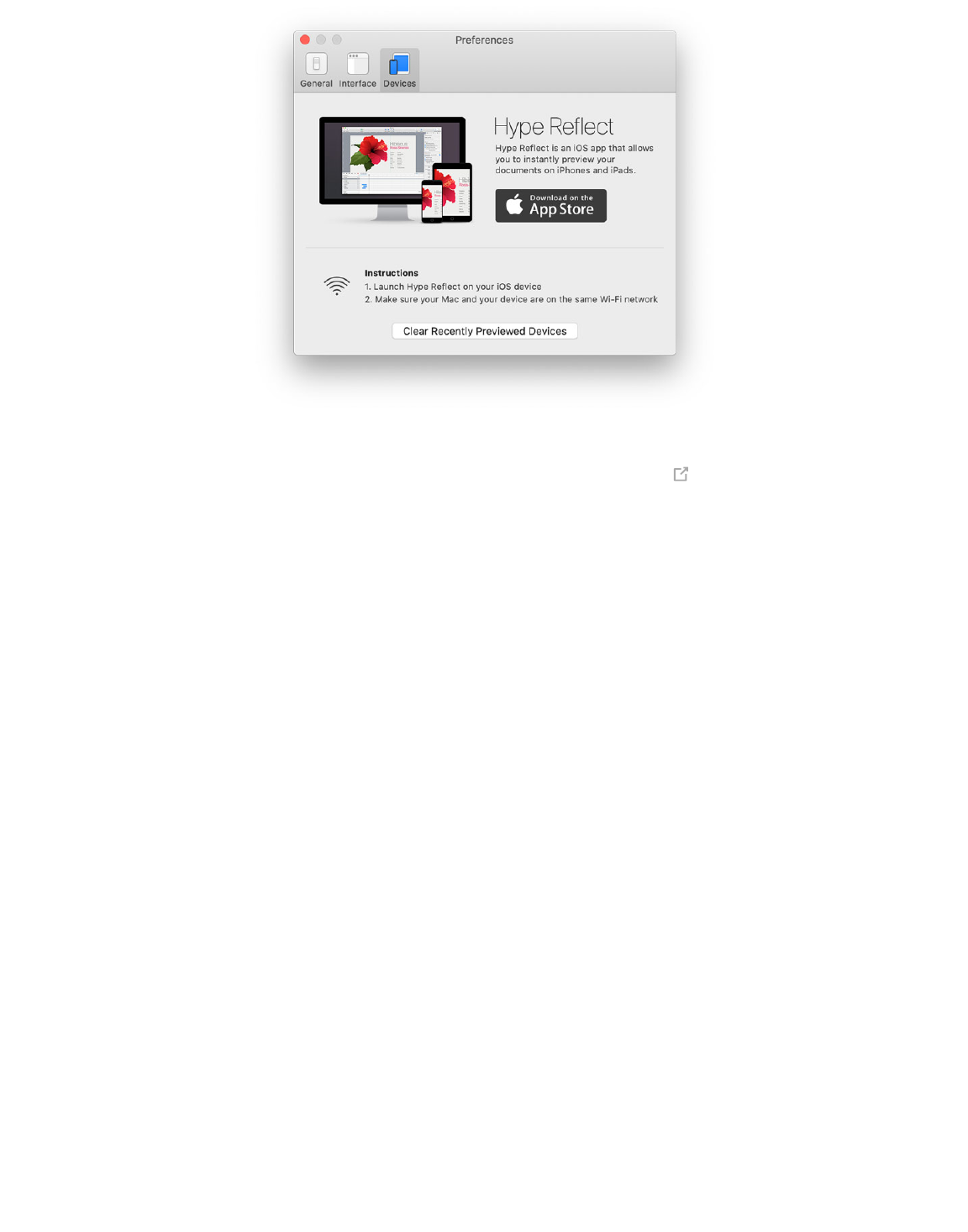
Whisk's Devices Preferences
Whisk can preview your document to iOS devices using the Hype Reflect application. Devices are
chosen via the Preview toolbar menu item.
After a device is previewed to, it will stay in the Preview menu, even when the Hype Reflect application
is not running. Clear Recently Previewed Devices will reset these choices, so it will then only show
active devices.
File Access Preferences
The Preference Pane will only show up on the Mac App Store version of Whisk. For more information,
see the App Sandboxing chapter of the documentation.
14 of 52
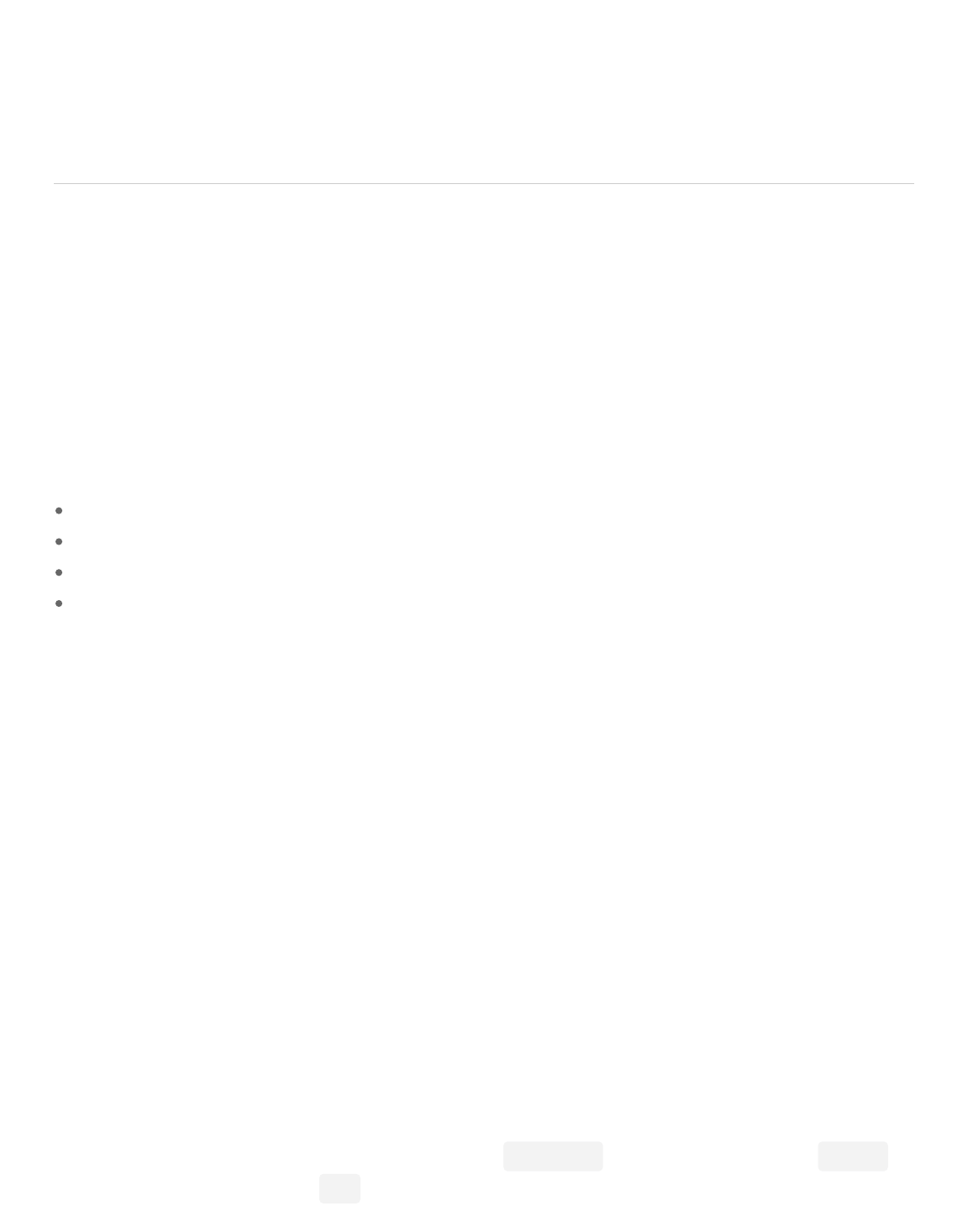
Editing
Editing basics
Keyboard Manipulation
Whisk's Source Editor is a standard macOS text view. As such, all common keyboard shortcuts will
work. Code Snippets can also be inserted via shortcuts.
Syntax Highlighting
Whisk provides syntax highlighting for the following languages:
HTML
PHP
JavaScript
CSS
The editing language and render mode for previewing can be set via the Tools Inspector in the
Options area. You can also disable syntax highlighting.
Colors and showing invisible characters can be adjusted in the Interface Preferences.
Indentation
When making a new line, Whisk will preserve the leading indentation of the previous line. This can be
configured in the Interface Preferences.
You can use the Outdent and Indent toolbar buttons, Text > Shift Right/Shift Left or Command-]
and Command-[ to adjust the leading indentation of the current selected lines. If multiple lines of text
are selected, the tab and shift-tab keys will also perform this function.
Commenting
Use the Text > Comment Selection or Command-/ to toggle comments on and off for individual
lines. This is context aware, so HTML code will make
<!-- --> comments, CSS will use /* */ ,
and JavaScript leads lines with
// comments. Commenting shortcuts are also available as Code
15 of 52
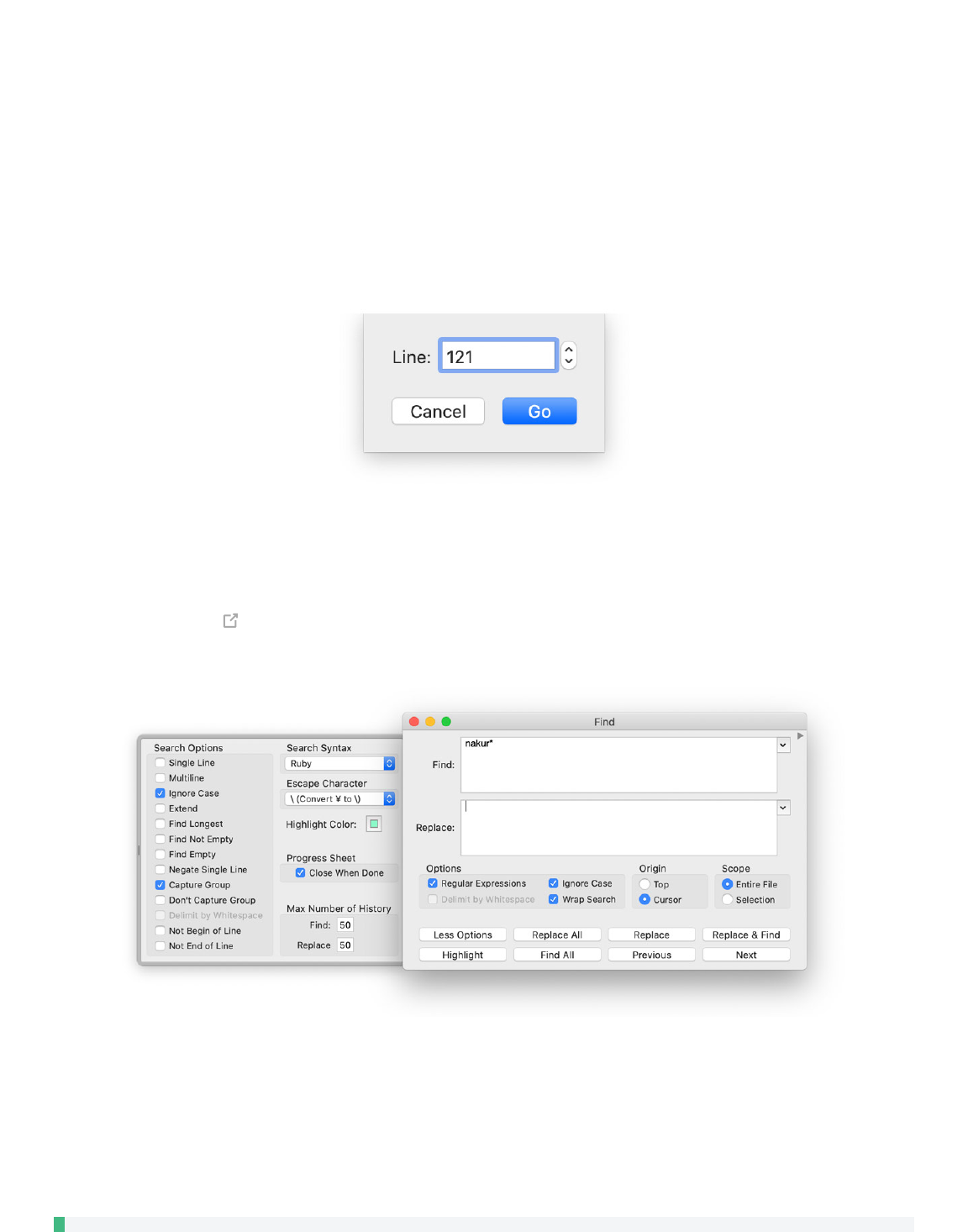
Snippets.
Lines
Whisk will by default show line numbers in the gutter on the left. This can be disabled in the Interface
Preferences.
To jump immediately to a specific line, you can choose the Text > Go to Line… menu item (or
Command-L) and choose a line number to select.
Whisk's Go to Line sheet
Find and Replace
Whisk uses OgreKit to provide Find/Replace functionality. This powerful find panel allows for
entering regular expressions, highlighting multiple results, and much more.
Whisk's Find and Replace Panel
Spell Checking
Automatic spell checking is disabled, as this is often inappropriate for source code. You can choose
the Edit > Spelling and Grammar menu to configure if/when the document is checked.
16 of 52
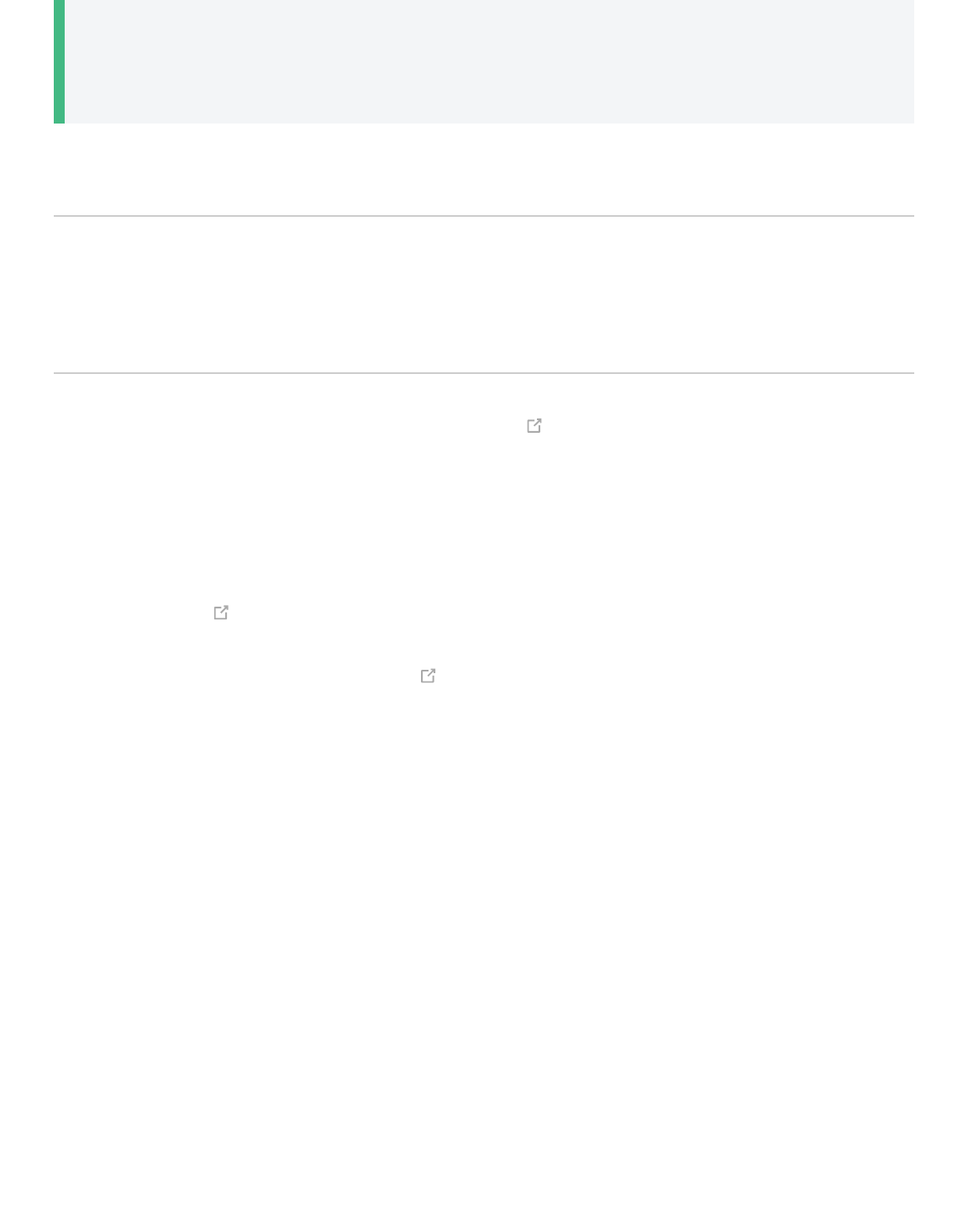
TIP
You can quickly spot-check spelling by hitting Command-; (semicolon). It will check starting
at the current text cursor position.
Configuring the editor
All other features and options for the Source Editor are configured in the Interface Preferences.
Text Encodings
Text Encoding, otherwise known as character encoding or charsets, is how computers convert
between on-screen text and their underlying data representation on disk. A language like English has
very different characters than one like Japanese, so a different encoding is needed for computers to
efficiently store the text. In the past, there were encodings used for both different languages and
different operating systems, since the operating system creator often decided how they wanted to
represent the characters on disk. In the last two decades, the world has slowly converged on a single
standard, Unicode , which can represent nearly every major language. As computers have become
more powerful and we interact globally through the internet, efficient storage is less of a concern than
compatibility. Specifically, Unicode's UTF-8 representation has become the most common and
recommend text encoding.
By default, Whisk will open and save files using UTF-8. You probably will not need to change this.
However, older documents may have made use of different encodings. You can adjust the text
encodings used to open and save documents in the General Preferences. The File Inspector allows
you to set the text encoding for writing the file. This setting is preserved in Whisk's database tied to
the file path.
17 of 52
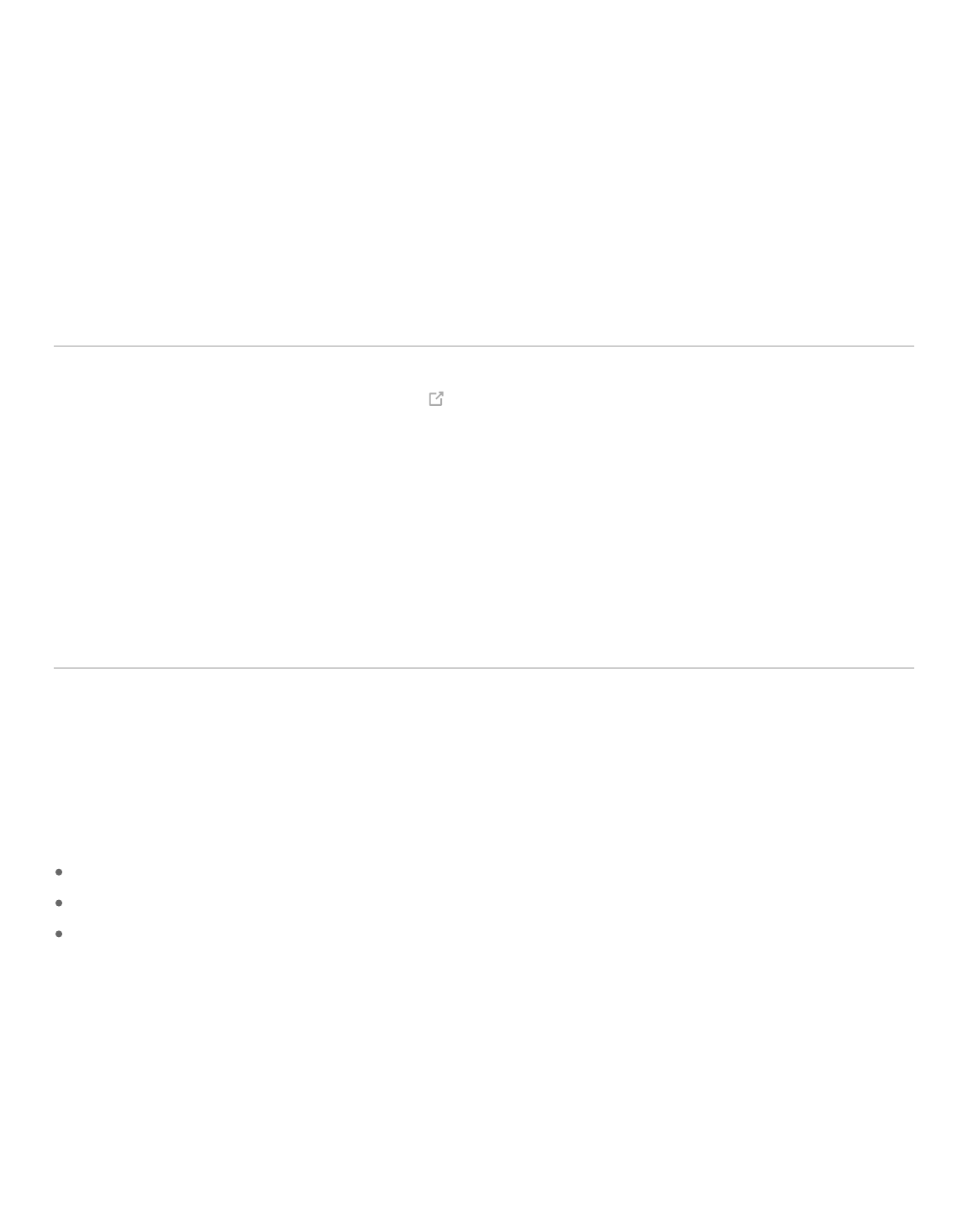
Previewing
Under-the-hood, Whisk uses a HTTP server to show the contents in previews (both in-app and
external). This allows for closer simulation to what content will look like on a server. It only allows
connections from your localhost machine by default; see the Preview Server App Security
documentation for more details.
In-App Web Preview
Whisk's Web Preview is powered by WebKit , the same rendering engine found within Safari.
Because of this, it is fast and standards compliant.
The Options section in the Tools Inspector allows you to edit when you want it to refresh. You can
manually reload via the Reload toolbar button, or Command-R.
To debug the Web Preview, you can show the Developer Tools to get access to the Web Inspector.
Browser Preview
Desktop Browsers
Whisk can show your document in browsers installed on your computer. It is a good idea to test for
compatibility in at least these three browsers:
Safari
Chrome
Firefox
To preview to a browser, hit the Preview button in the Toolbar. The Toolbar has a pop up button that
can reveal other browsers. The last one chosen becomes the default for the browser preview, and can
be quickly shown via Command-Return.
18 of 52
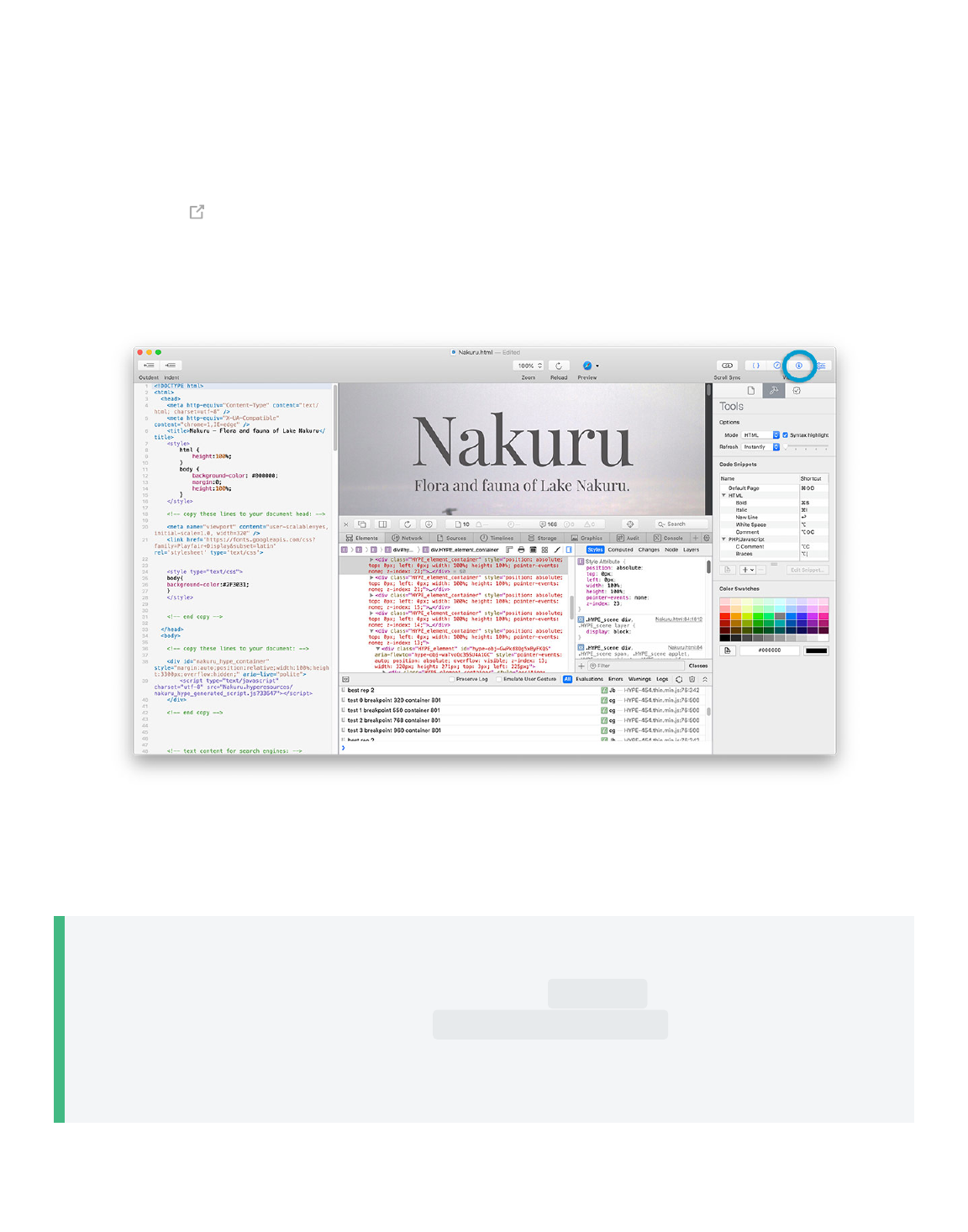
Developer Tools
Whisk provides full access to the Safari Web Inspector. You can get JavaScript console log output,
inspect elements, view network requests, and do much more. Read Apple's Safari Web Inspector
Documentation for more information.
To show the Developer Tools, click the corresponding button in the toolbar or choose View > Show
Developer Tools.
Document with the Developer Tools open
If the Web Preview is narrow, the Developer Tools will open in a separate window. Otherwise it will be
embedded in the Web Preview.
TIP
When the Developer Tools is open, Whisk will inject a
<script> tag into the HTML sent to
the web preview requesting a file called
whisk-console-delay.js . This file is blank; its
only purpose is to help workaround a bug in the console where it can incorrectly appear
blank if a reload happens quickly.
20 of 52
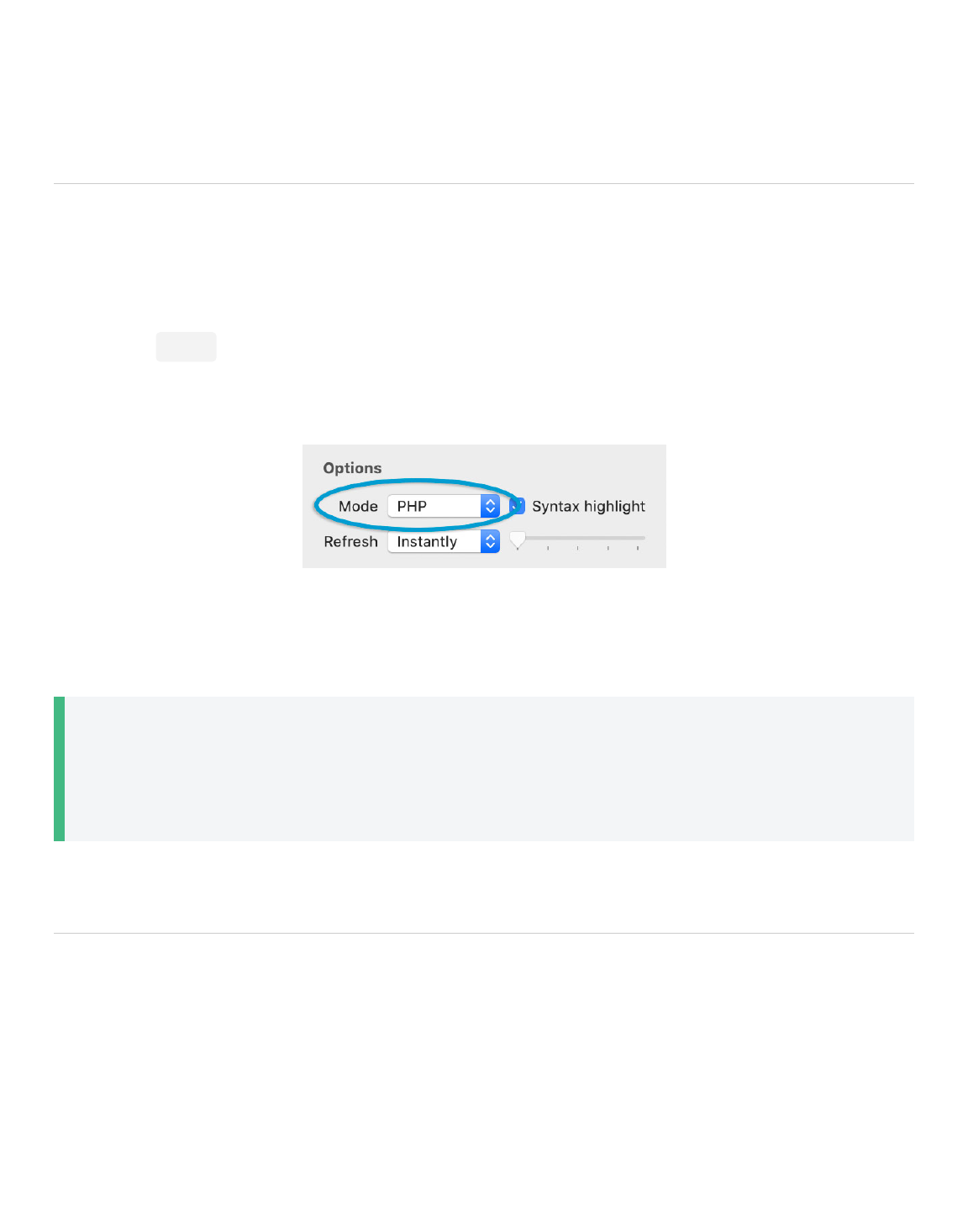
PHP
Activating PHP Rendering
Because macOS 10.3 and later comes with the command-line version of PHP out-of-the-box, you can
use Whisk to run and display the results of your PHP code live. It is excellent for testing smaller
amounts of code before insertion into a large site or testing non-complex pages.
A file with a
.php extension renders as PHP by default. To activate PHP rendering on other/untitled
documents, simply change the Mode in the Options section of the Tools Inspector to PHP and it will
automatically be rendered. It can also be activated from the main menu via Preview > Mode > PHP.
Change the mode to PHP in the Tools Inspector
The PHP editing mode can also be set for all new documents by selecting it and then choosing the
View > Save Window Layout and Settings menu.
TIP
When Whisk is set to refresh instantly, it will report parse errors very often. Therefore setting a
delay of 1 second is recommended.
Viewing HTML Code Output
By default, the PHP mode will render the page in the Web Preview. But it is often useful to look at the
HTML Source instead to see what the code is outputting.
The HTML source generated by PHP can be shown by long-pressing the Web Preview toolbar button
and choosing HTML Source Code:
21 of 52
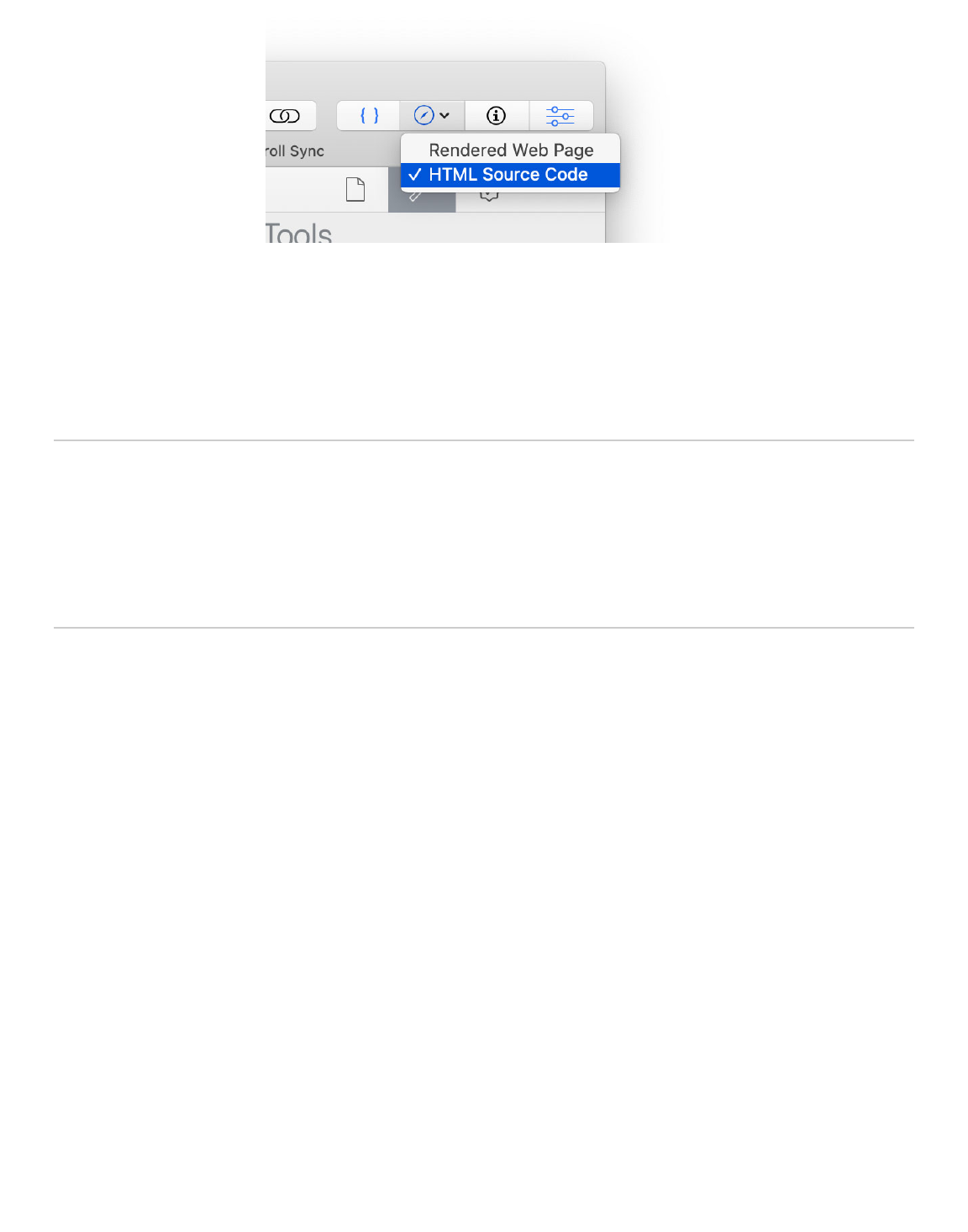
View Toolbar Button
It can also be viewed by pressing Command-Shift-Right Arrow, or by choosing the Preview > PHP
Output > HTML Source Code menu.
Configuring PHP
Whisk's General Preferences allows setting the path to the PHP binary. This defaults to the macOS
installation location, but can be modified if you install via homebrew, MAMP, or other means.
Troubleshooting#
See the PHP Troubleshooting page for more information.
22 of 52
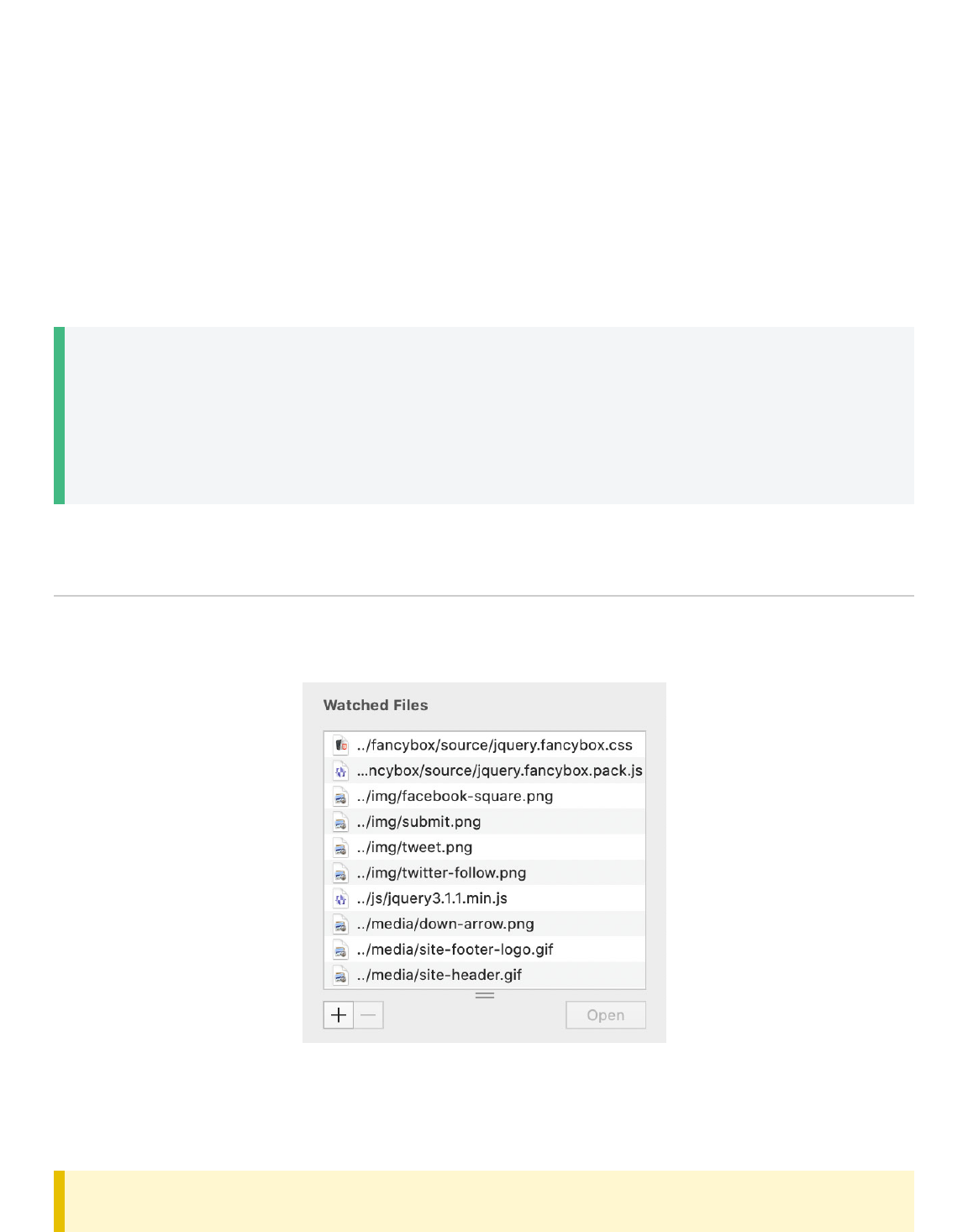
Watched Files
Whisk's Watched Files feature makes sure that the Web Preview is reloaded whenever any files from
the page are changed. It automatically creates a list of resources used by the page, and watches your
filesystem to see if any changes have been made. When they have, Whisk will reload the page.
This means with Watched Files you can externally edit images, CSS files, JavaScript files, PHP include
files, or other embedded data, and refresh the Web Preview automatically when those files are saved.
TIP
If your document's Reload setting in the Options section of the Tools Inspector is set to
Manually, watched files will not automatically reload the page. Change to Instantly or
Delayed instead.
Adding Watched Files
Watched Files are located in the File Inspector.
Watch Files
Whisk will automatically monitors resources requested by your HTML page. If it finds a corresponding
file on disk, it will automatically be added to the Watched Files.
WARNING
23 of 52
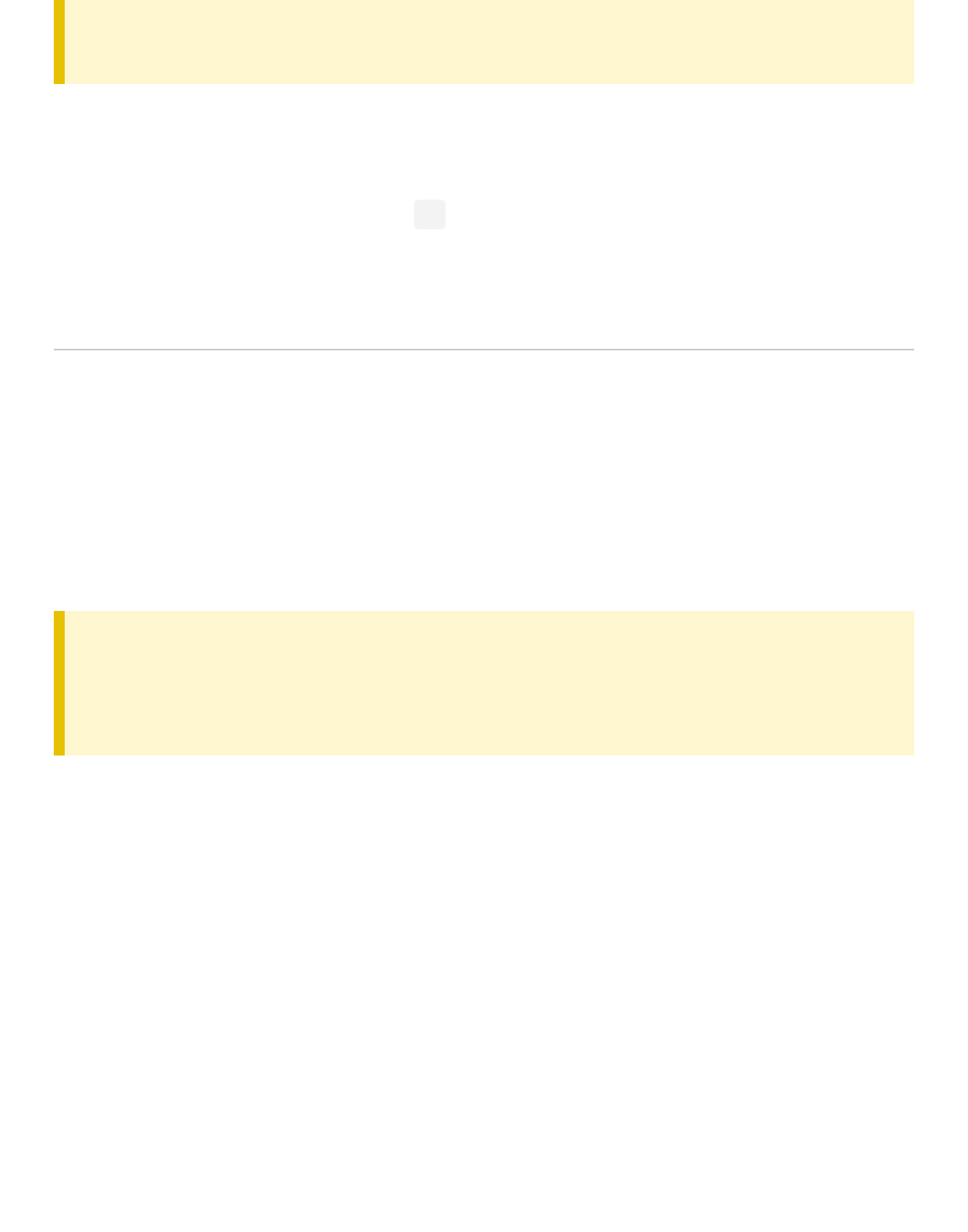
The Mac App Store version of Whisk must have file access permissions for Watched Files to
work properly. For more information, see the App Sandboxing chapter of the documentation.
There are many cases where automatic adding will not find a resource that you may wish to be
watched for reloads. Most commonly this might be PHP include files, but could also be data files that
are requested via XMLHTTPRequests or other dynamic resources. To manually add your own files or
folders to watch for changes, either hit the
+ button and choose them in the Open Panel or drag the
files directly into the table view.
Instantaneous Updates to Files Open in Whisk
Whisk will reload a page's Web Preview if there are changes on disk to a file. There's a special mode
that can update even faster: if the file is open in Whisk, then any changes (even unsaved ones) will
trigger a reload. Instead of using the on-disk representation, Whisk will use the in-memory
representation for the file.
This is especially useful for editing external CSS files; changes you make in the Source Editor will be
reflected immediately in the other document's Web Preview.
WARNING
The in-memory representation is only used for assets referenced by the HTML page; PHP
resources are not used in this manner.
The Watched Files section in the Inspector provides an Open button to quickly open files in Whisk. If
they cannot be edited in Whisk, they will be opened with the file's preferred editor.
24 of 52
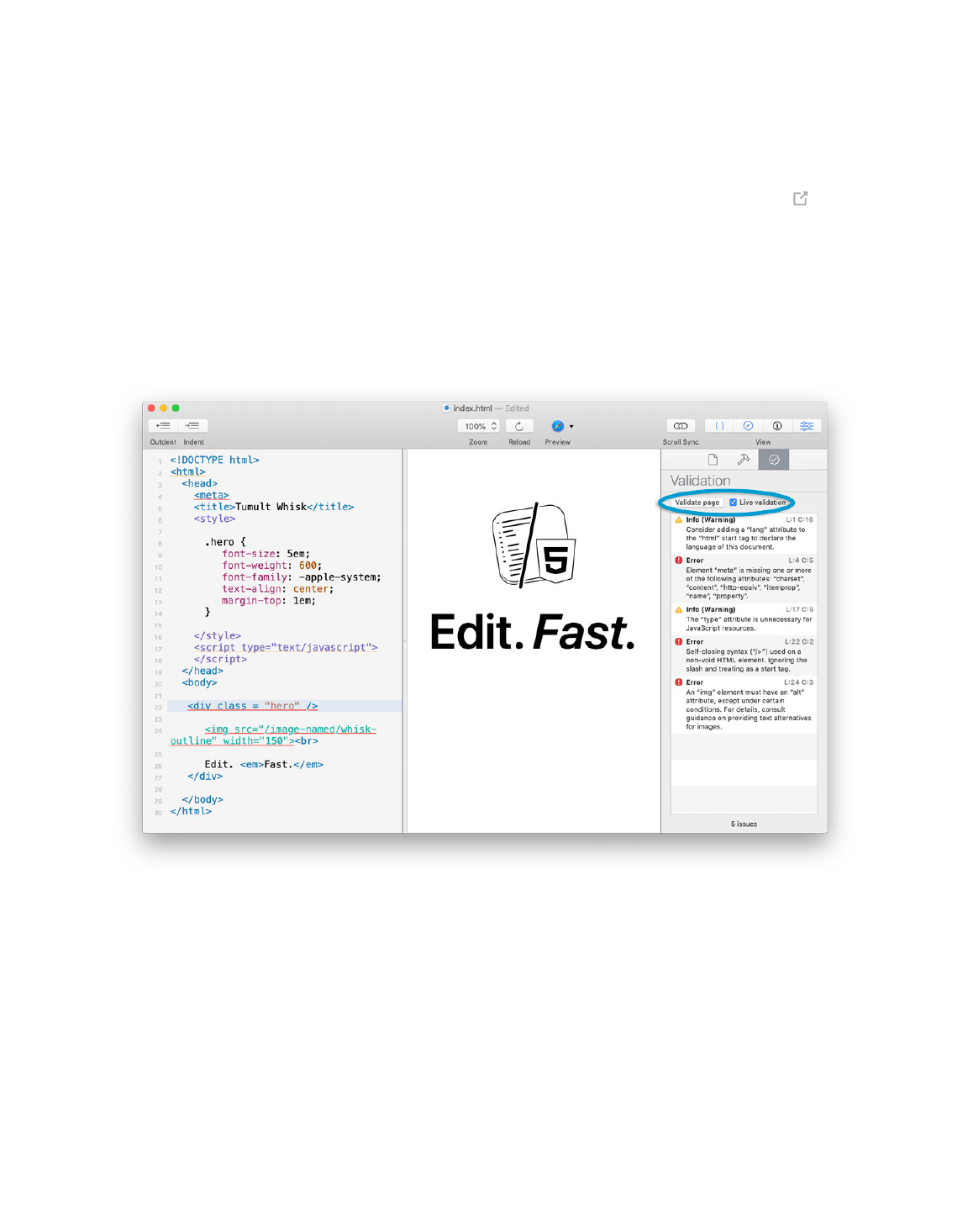
Validation
Whisk offers live HTML5, CSS, XHTML5, and SVG validation.
Under-the-hood, this is same engine as the W3C validator: The Nu Html Checker (v.Nu) .
Live validation is enabled by checking the Live validation box in the Validation Inspector. You can
also validate in non-live manner by click Validate page or choosing Text > Validate Page (Command-
K). Issues are shown in the Validation Inspector table view and yellow or red underlines will appear in
the Source Editor when the validation has encountered a mistake.
A document with some issues.
Error descriptions are reported in the table, and clicking on them will select the offending line of text.
The table can be temporarily cleared via the Text > Clear Validation menu item.
The first validation needs to start the validation process, so may take about 5 seconds before results
are shown. Progress is displayed at the bottom of the Validation Inspector.
You can quickly move between errors via the Text > Next Error and Text > Previous Error menu
items, or Control-Up/Down.
25 of 52
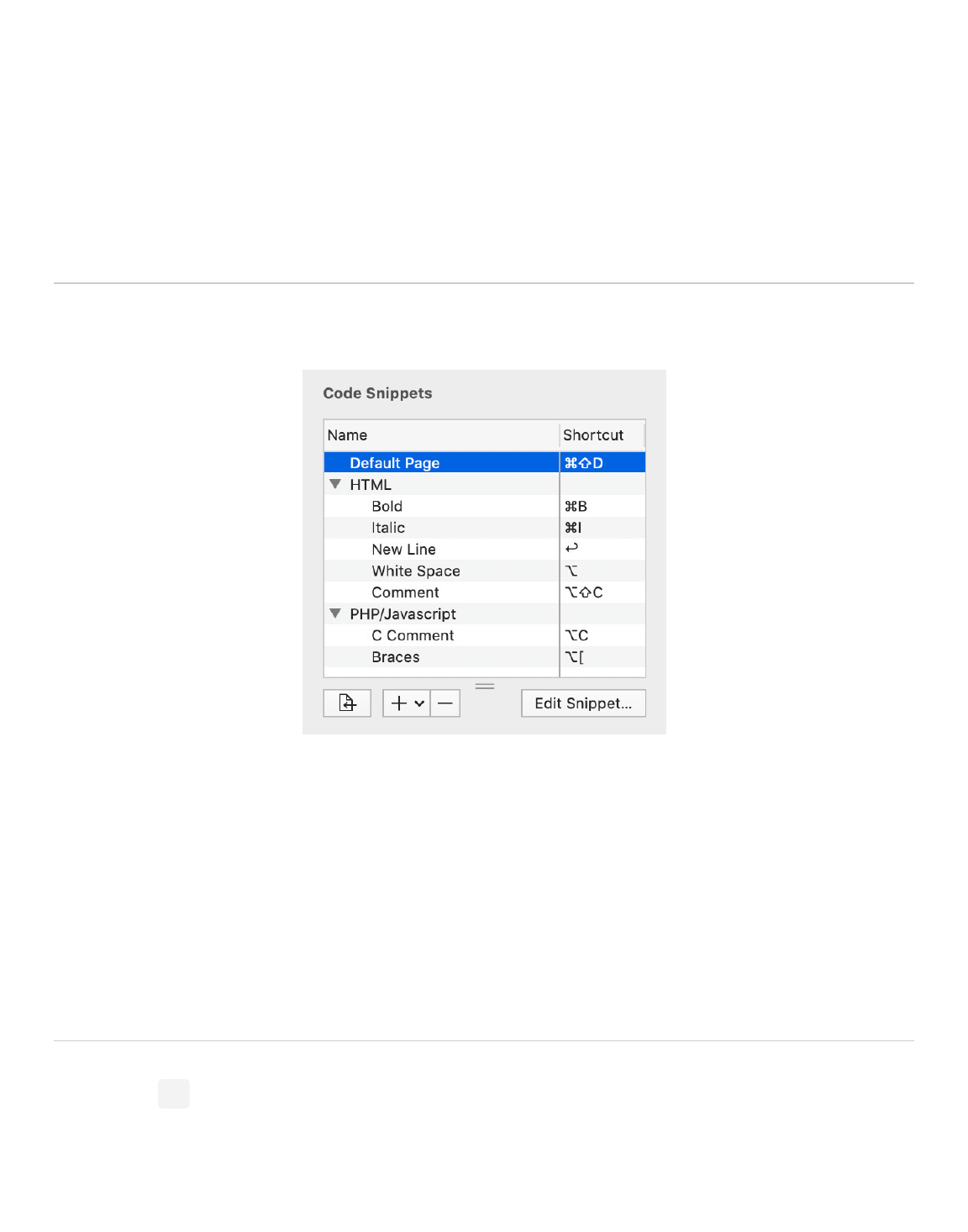
Code Snippets
Code snippets allow for quick insertion of reusable code and tags using keystroke combinations. Any
keystroke that is not currently used by the system can be used for your snippet.
Using Code Snippets
Code snippets are found in the Tools Inspector:
The Code Snippets section
Snippets can be inserted into the Source Editor using 4 different methods:
1. Use the Keyboard Shortcut associated with the Code Snippet
2. Click the Insert button
3. Double-click the snippet
4. Drag the snippet to the Source Editor
Editing Code Snippets
Clicking the + pop down and choosing New Snippet… or clicking the Edit Snippet… button will
bring up the Code Snippet Editor.
26 of 52
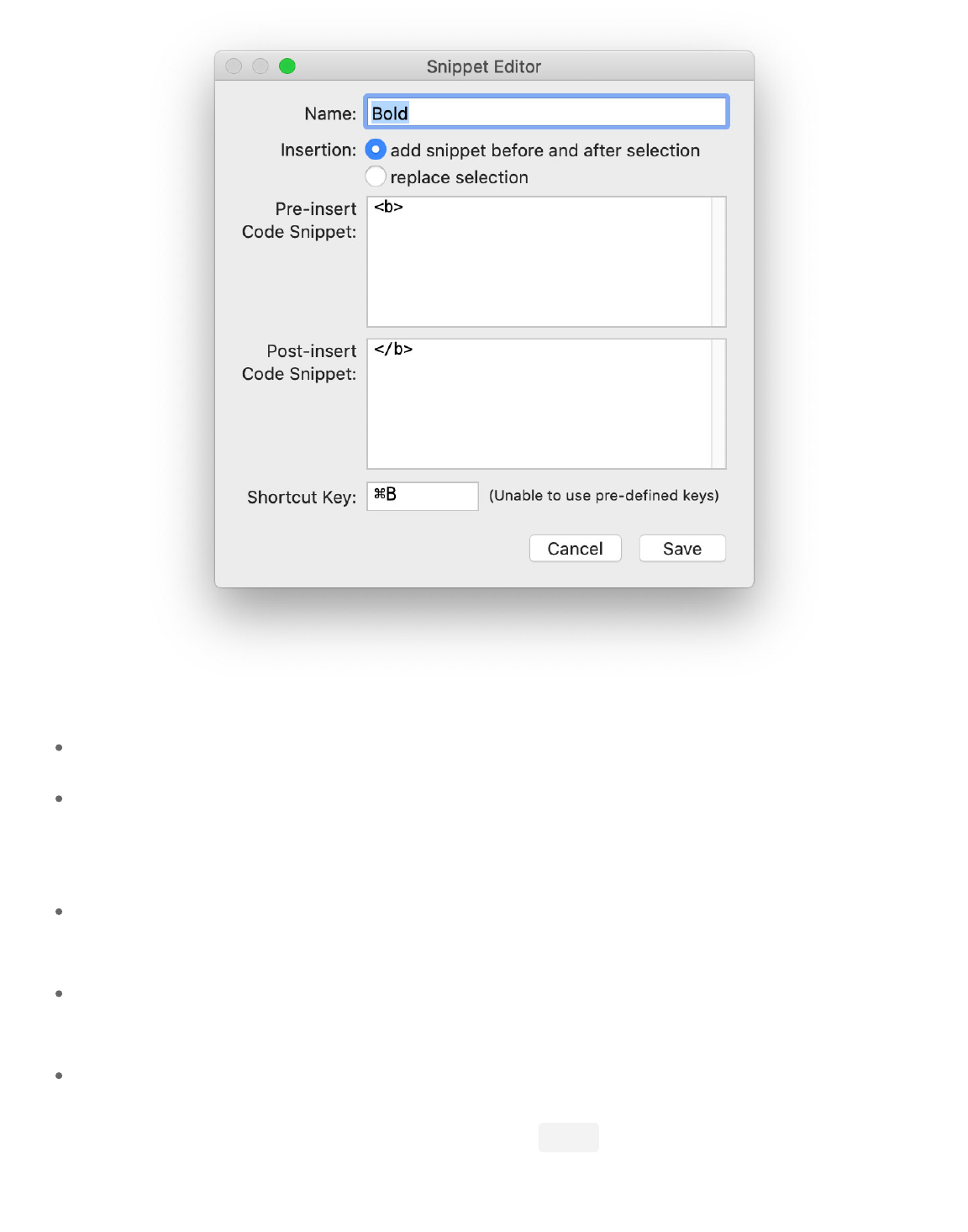
Code Snippet Editor
Name: The description that will appear in the Code Snippets table.
Insertion: Whether the selected text should be preserved by placing the snippet's pre- and post-
insert code snippet before and after the text, or if the selected text should be replaced by the pre-
insert Code Snippet.
Pre-insert Code Snippet: The code that should be placed before a selection, or the code to
replace the entire selection if the insertion option is set to do so.
Post-insert Code Snippet: The code that should be placed after a selection (only if insertion radio
button is not set to replace the selection).
Shortcut Key: The keystroke combination that will insert this snippet into the document.
Command-keys are not required, so even regular letters can be used. For example, the "enter" key
(on the numeric keypad) is by default set to generate a
<br> . Pressing delete will clear the
shortcut key.
27 of 52
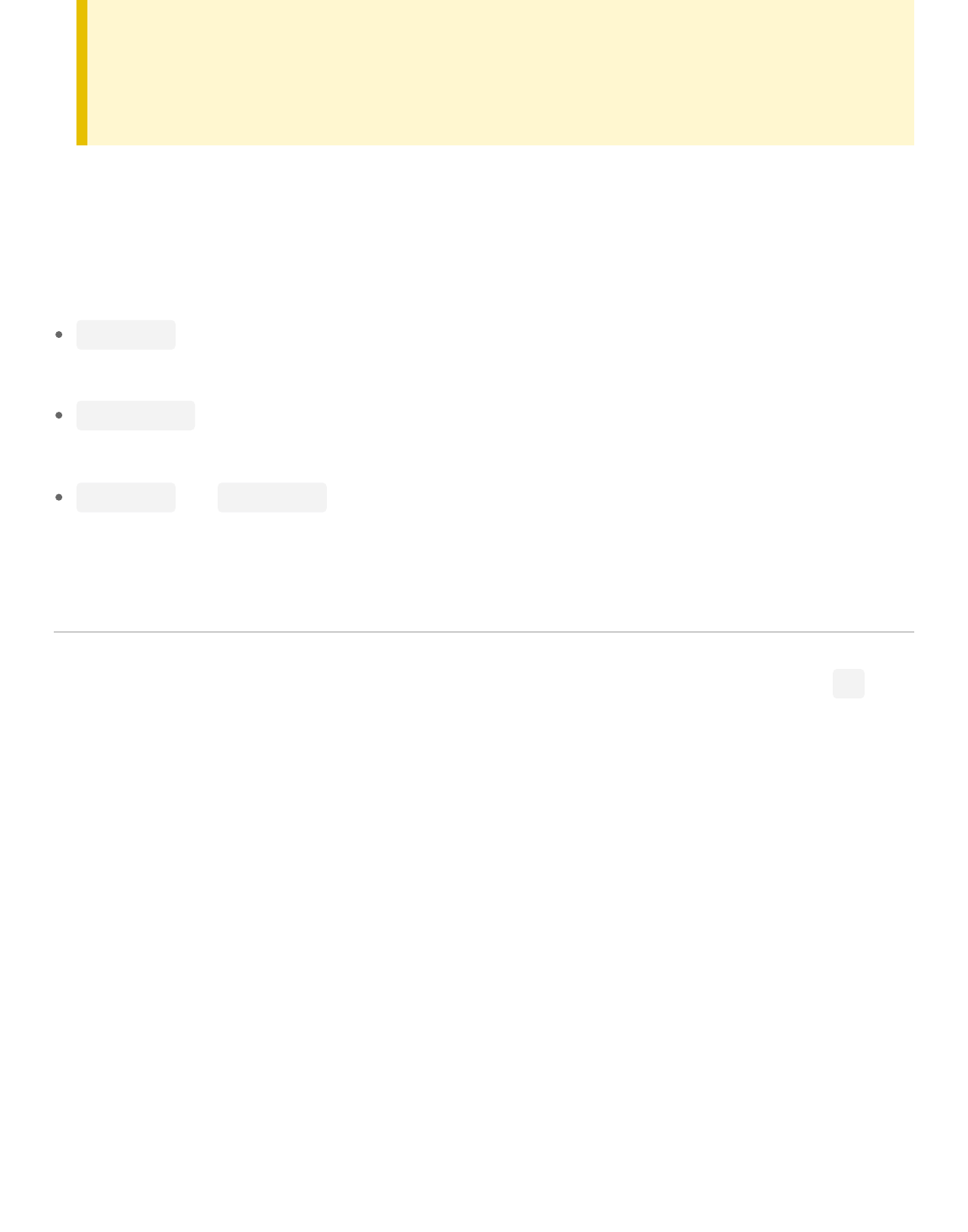
WARNING
If it is used by the system or Whisk already, it will probably beep (and the shortcut field will
not be updated). Simply choose another combination.
Magic Variables
These strings can go in the snippet code, and will be automatically replaced when inserting into the
Snippet:
${title} : The filename, without extension, of the Document. If it has not been saved, then
"Untitled" will be used.
${charset} : The current text encoding name. The use case is use this in a meta charset tag,
which is what the Default Page snippet does.
${caret} and ${/caret} : These are only used if the replace selection option for insertion is
chosen. They mark the new selection range.
Grouping Code Snippets
Groups of one level can be created for organizational purposes. To create a group, press the + pop
down button and choose New Group.
Double-clicking a group will allow you to rename it (whereas double-clicking a snippet will insert it into
the document). Simply drag and drop snippets or groups to rearrange them.
28 of 52
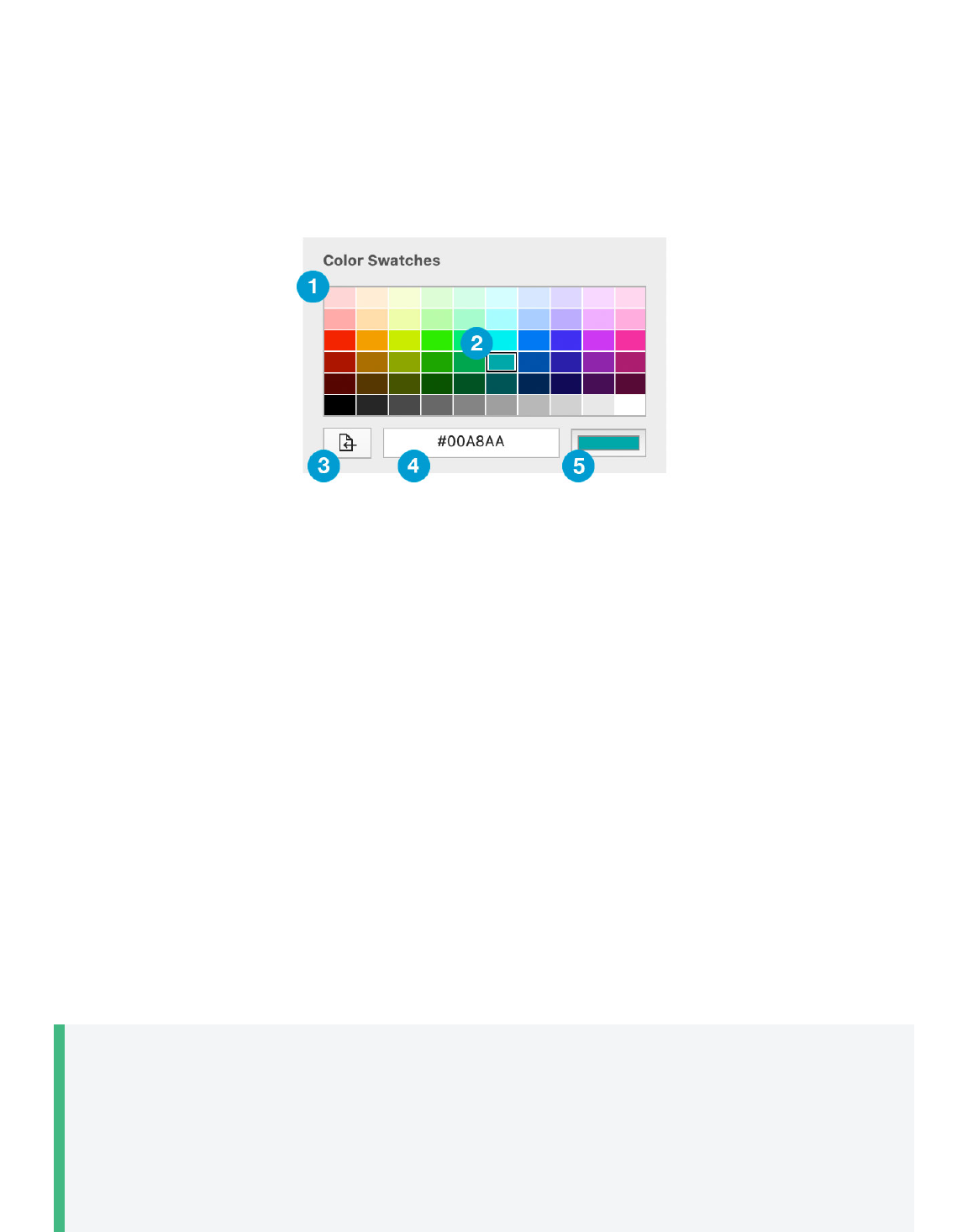
Color Swatches
The Color Swatches section in the Tools Inspector lets you visually find web values for colors, save
commonly used colors, and insert them into your document.
1. Swatches: These are all the swatches available for saving colors. They come pre-populated with
the rainbow.
2. Selected Swatch: Clicking on a particular swatch will fill in its value into the Color Text Field and
Selected Color Well. Double-clicking on the swatch will insert it into the document.
3. Insert Button: This will insert the color's value from the Text Field into the cursor position of your
document.
4. Color Text Field: This field represents the text representation of the color from the Selected Color
Well. It is bidirectional, so you can also type in this field to update the color in the well. It accepts 3-
digit hex, 6-digit hex, 8-digit hex, rgb(), rgba(), and named colors.
5. Selected Color Well: Clicking this will open the standard macOS Color Picker as a Pop Over
window. When a color is selected, it will show up in the well and show the text value in the Color
Text Field. The color can be added to the swatches by dragging from the well to the desired color
swatch.
TIP
To quickly test different colors in your document, select the text for the color in the Source
Editor. When the Insert Button is used, it will replace the selected text with the new color
and also preserve the selection, so each new insertion will let you immediately try the new
color.
29 of 52
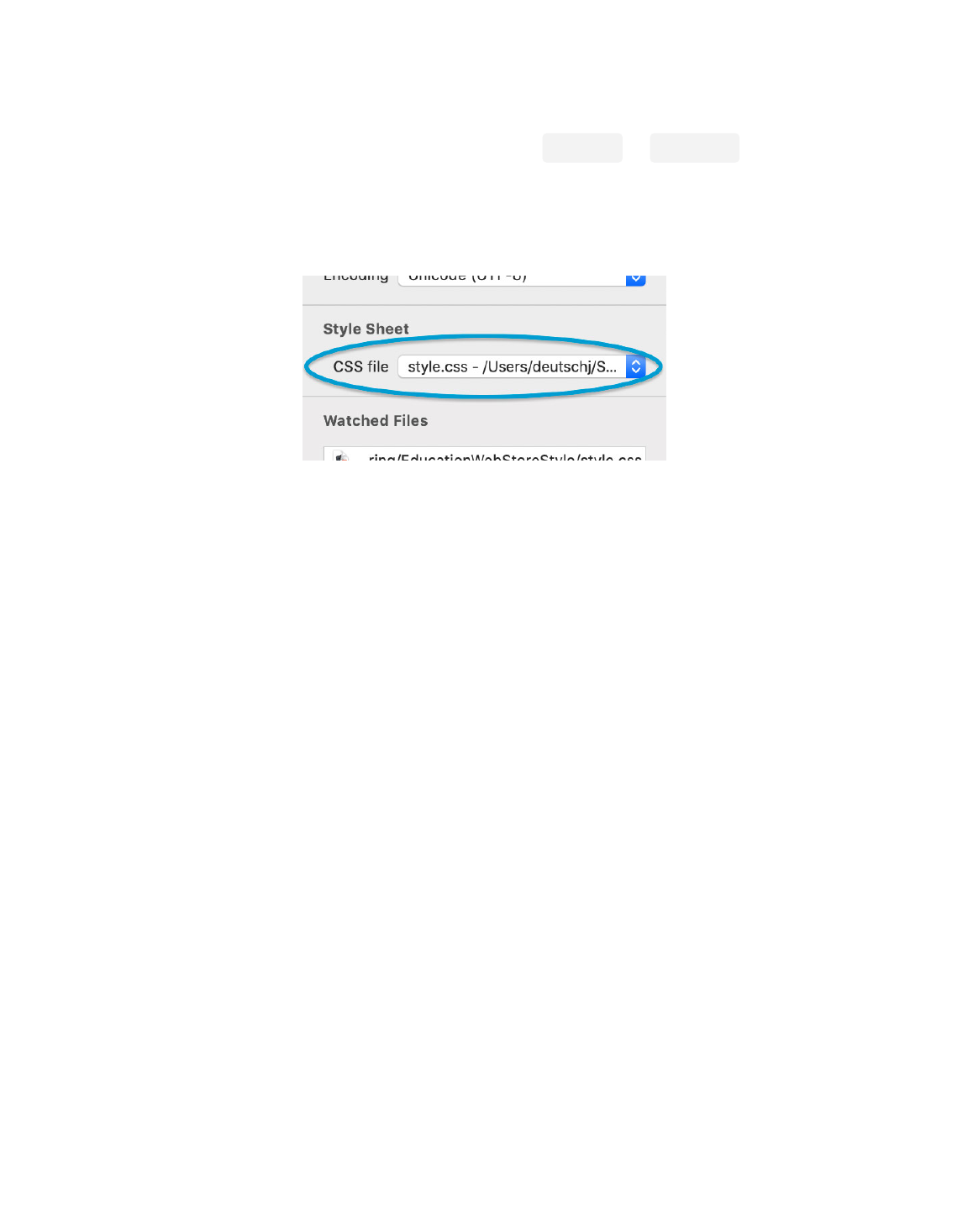
Style Sheets
Style sheets can be attached to documents without using <link> or <style> tags. This is useful
for writing blog entries or forum postings, where you want to test how it will look when published. To
attach a style sheet to the document, select Choose… from the CSS file pop-up button in the Style
Sheets section of the File Inspector, and then select your file.
An attached style sheet in the options palette
The style sheet choice is associated with the file path in Whisk's file settings database, so reopening
the file will preserve the selection as long as the file has not moved.
The style sheet can also be set for all new documents by selecting it and then choosing the View >
Save Window Layout and Settings menu.
To clear the list of style sheets, choose Clear Menu from the CSS file pop-up button.
Style Sheets are automatically added as Watched Files, so if you have one open changes will be
immediately reflected in the document.
30 of 52
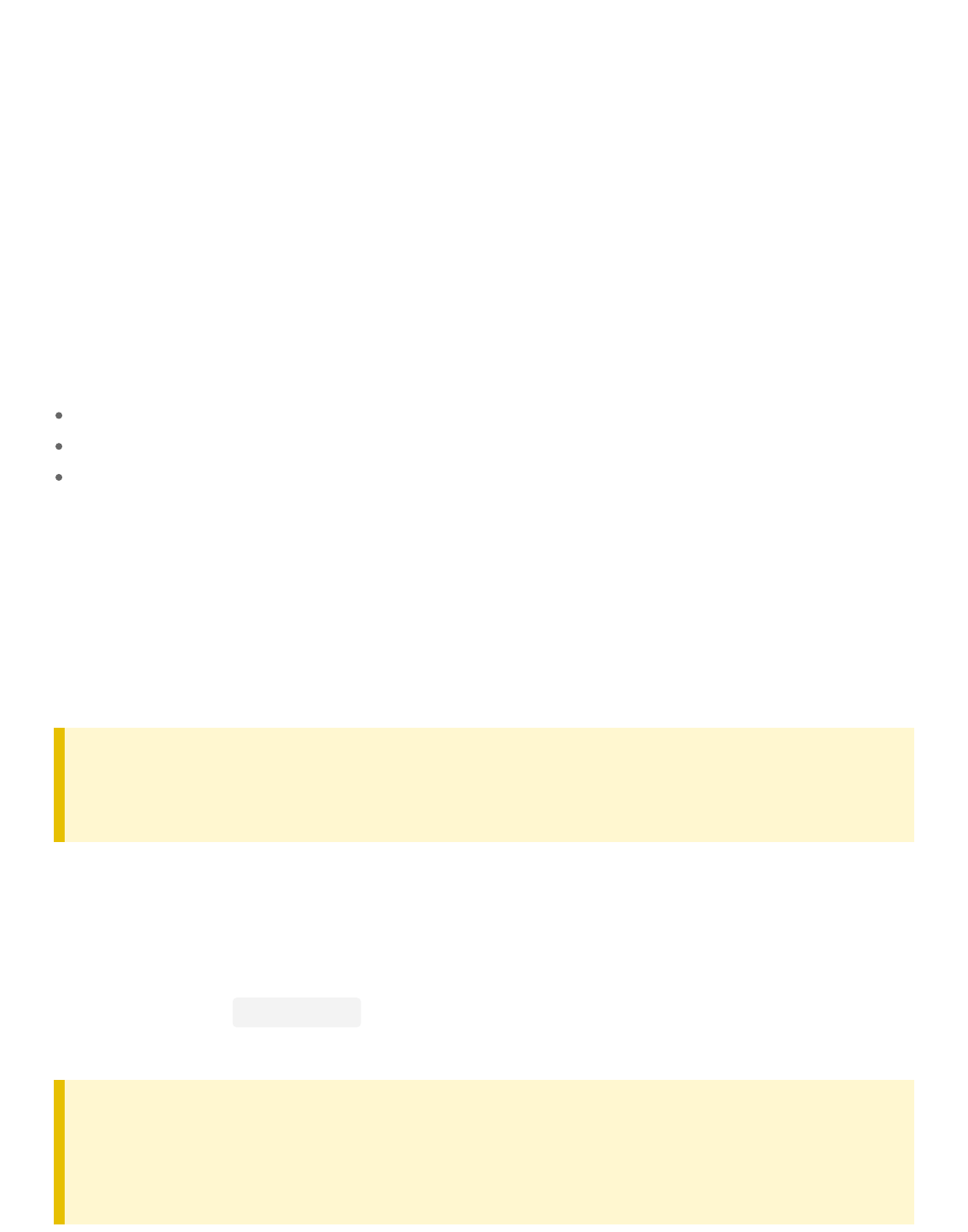
Tips & Tricks
Quickly populate default HTML/PHP code for a page
Whisk's Code Snippets can hold commonly used bits of code, including entire pages. While Whisk by
default creates blank documents, you can insert the "Default Page" as a good starting point. The
default keyboard shortcut is Command-Shift-D. The code can be modified by editing the Snippet if it
does not meet your needs.
Performance Tips for large documents
Make sure that the refresh in the options palette is set to either a delay or to manually.
Turn off gutter line numbering in the editor preferences.
Turn off Syntax Highlighting by unchecking the Text:Syntax Highlighting menu item.
Tab to inserts spaces
By default, Whisk does not insert spaces when the tab key is pressed. However, because any key can
be used to for inserting a snippet, the tab key can be overridden. Simply create a new snippet, and in
the Pre-insert Snippet Code, type as many spaces as you would like to enter. In the Shortcut Key,
press the tab key once, and then save the snippet. Now, the tab key will insert spaces!
WARNING
Shifting blocks of text right will still insert tabs.
Send text through a command line program
Whisk currently uses the command line to evaluate PHP code. This program can be manually
changed by editing the Path to PHP binary field in the advanced preferences. For example, the path
could be changed to
/usr/bin/wc , and when the PHP mode is selected, it will instead give a line,
word, and character count.
WARNING
The path field does not accept arguments, but a shell script could be used to supply them to
the program you wish to use.
31 of 52
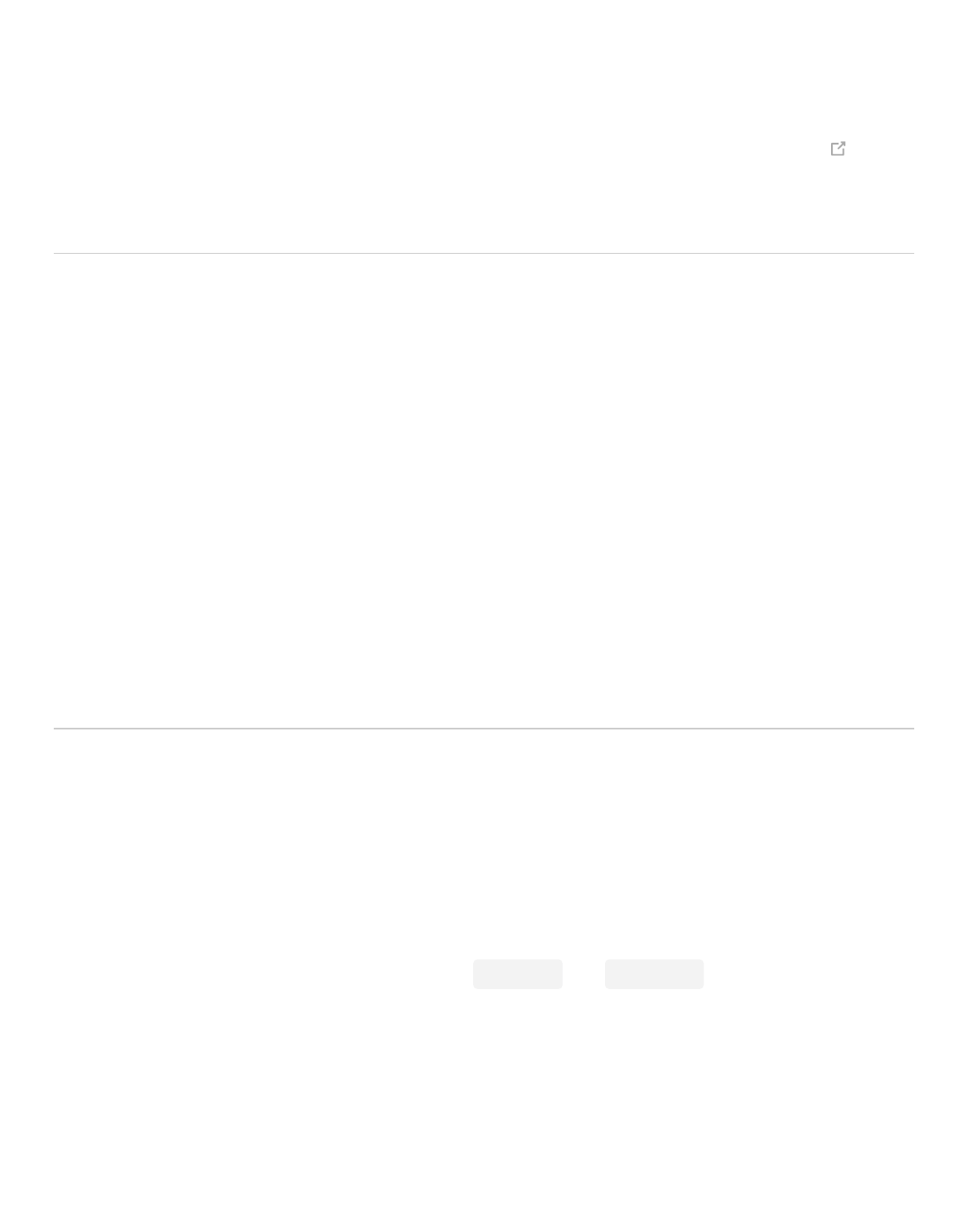
Troubleshooting
For general questions about Tumult Whisk and pre-purchase questions, please visit our FAQ .
HTML
Why does my page not look like I expect?
Whisk's Web Preview uses WebKit, the same rendering engine found in Safari. For most purposes,
the rendering should be identical to Safari. If elements are not rendering or being laid out as expected,
it is recommended to check in Safari and also against other browsers using the Browser Preview
feature.
How do I debug the web page?
To debug the rendering of the Web Preview, you can use the Developer Tools to inspect DOM
elements.
JavaScript
How do I see console output or run the JavaScript debugger?
Debugging and seeing JavaScript output can be accomplished through the Developer Tools.
Why do my alerts and prompts not work?
Some JavaScript features that spawn dialogs like alert() and prompt() do not activate in
Whisk.
Why is my page not refreshing anymore?
If your JavaScript code has an infinite loop, the Web Preview will stop rendering. You should correct
the fault, save the document, and then relaunch Whisk.
For this reason, it may be prudent to use a manual refresh when working with JavaScript code.
32 of 52
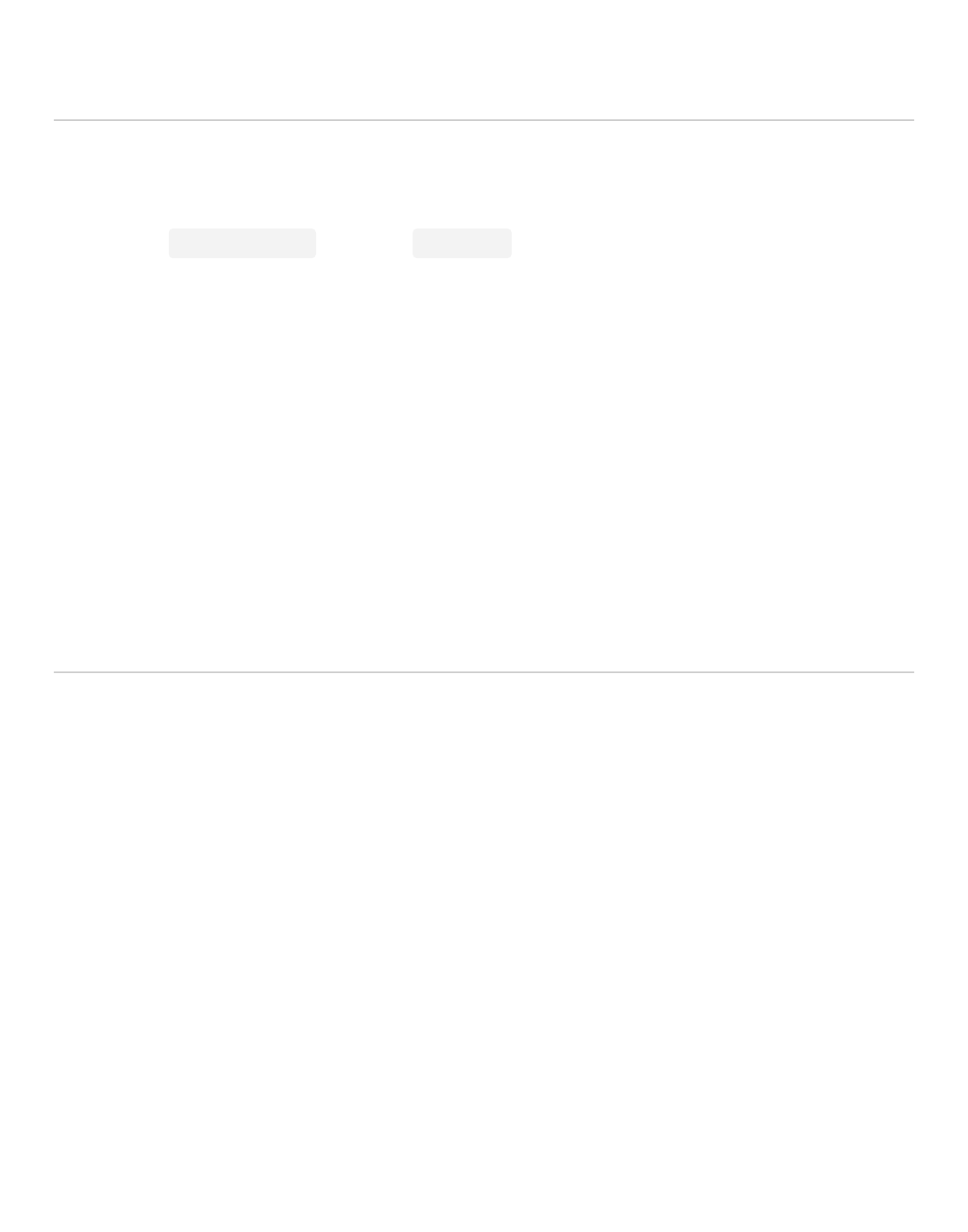
Sometimes infinite loops can be created unintentionally in an intermediate edit.
PHP Code
Why do my server-side variables not work?
Variables like DOCUMENT_ROOT , and other $_SERVER variables are not available in Whisk's
environment. Whisk executes the PHP code through the command-line, and not Apache, therefore
there is no server (and no server variables). These variables can be simulated manually in an include
file if necessary.
Why did my page stop rendering?
If your PHP code has an infinite loop, the Web Preview will stop rendering. You should correct the
fault, save the document, and then relaunch Whisk.
For this reason, it may be prudent to use a manual refresh when working with PHP code. Sometimes
infinite loops can be created unintentionally in an intermediate edit.
Reporting Bugs
If you notice issues operating buttons, menus, or are experiencing issues specific to Whisk, please
submit a bug report. Including your document and logs will help us find a solution for you quickly and
potentially resolve the bug you're reporting for everyone.
To submit a bug report, chose the Help > Report an Issue… menu item.
When you do so, please also include your document in the Issue Reporter's Attachments section, and
ensure that the "Send logs, preferences, and system information" checkbox is checked.
If you don’t fill in the email field, your bug report may be helpful to us, but we won’t know how to get
back to you with a potential resolution.
33 of 52
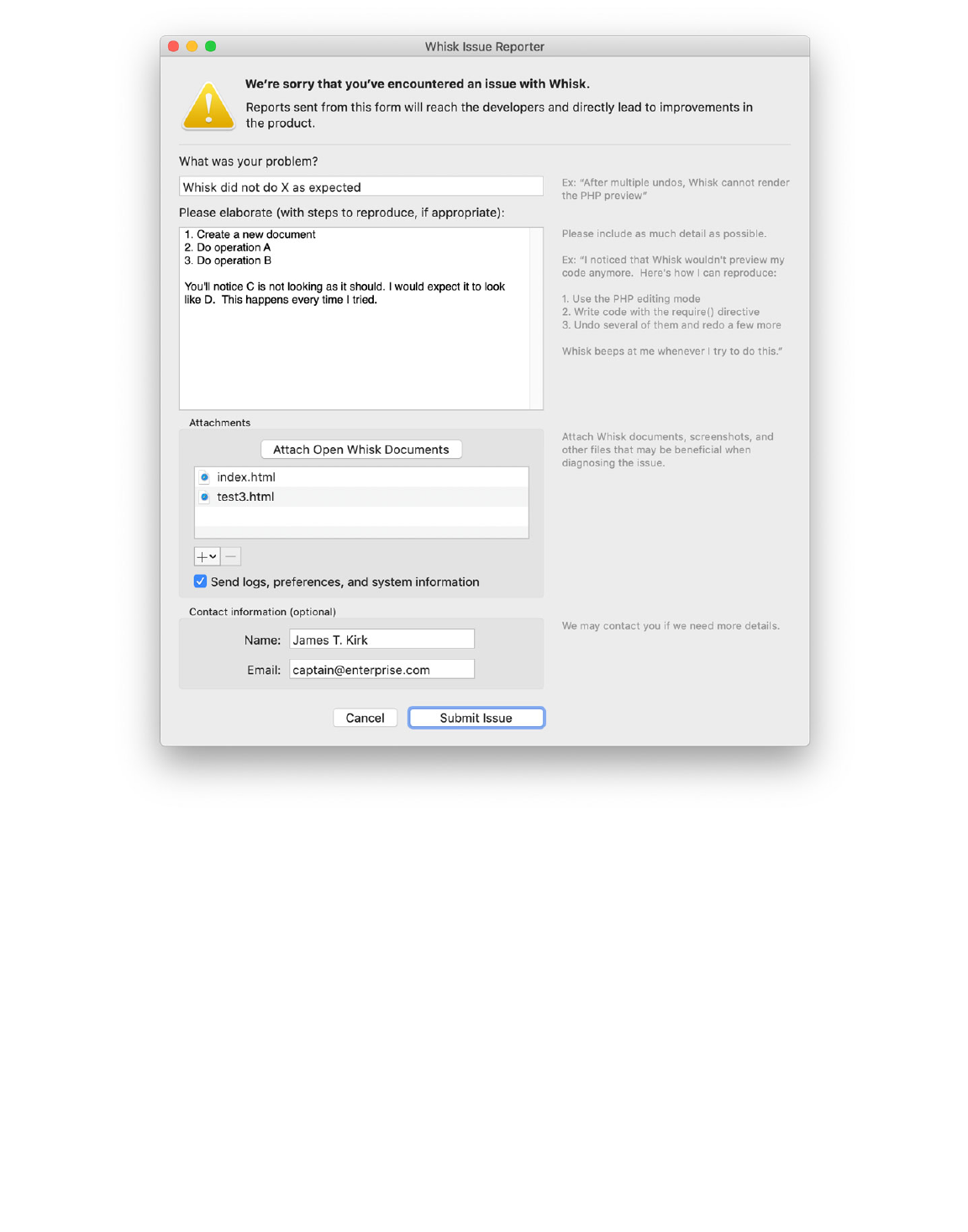
Whisk's Issue Reporter
The more detail you provide, the easier we can find a fix!
34 of 52
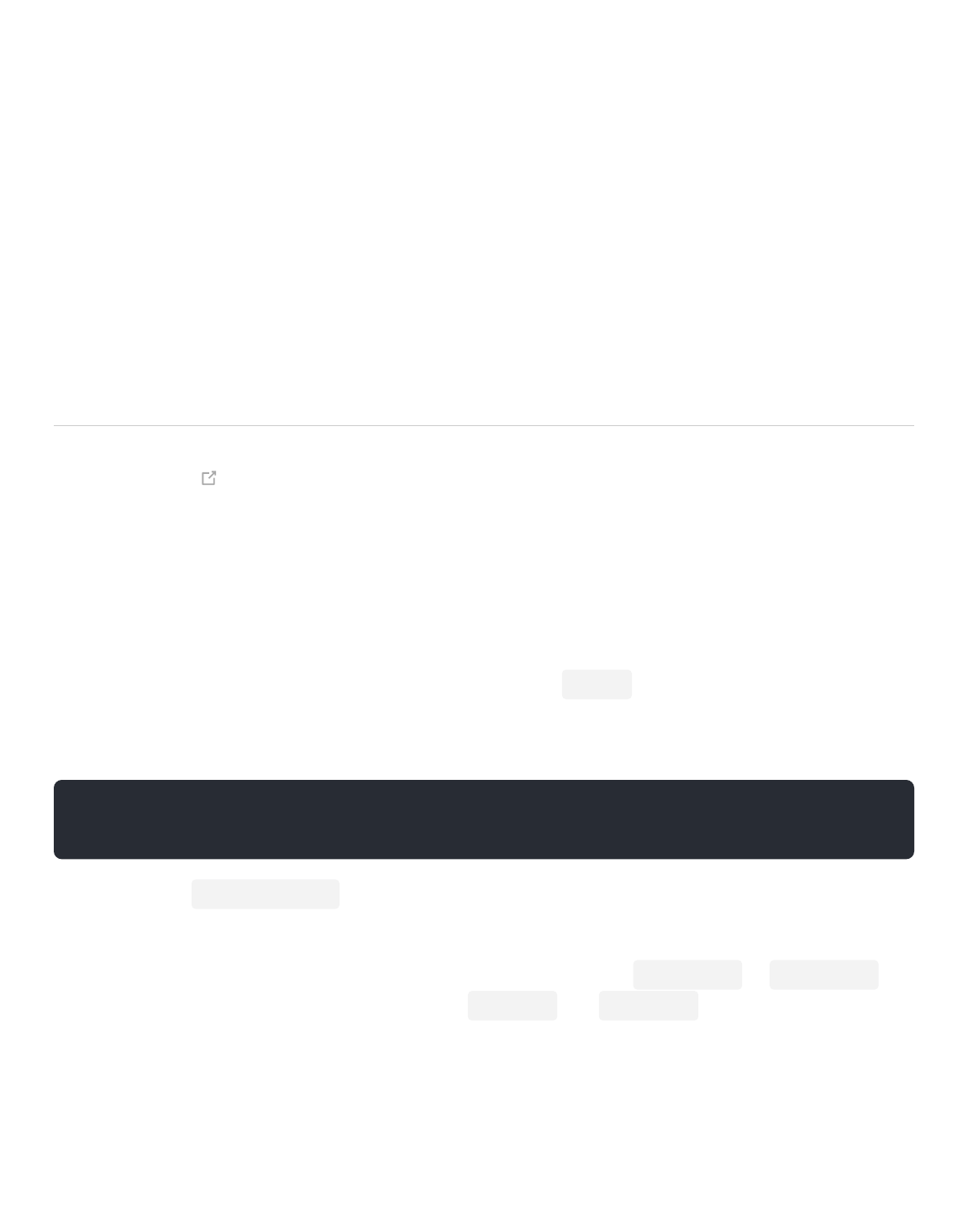
App Security
Whisk is a modern macOS application. As such, it must utilize many platform security technologies to
be distributed both on the Mac App Store and via direct download.
Usability and security are classically in conflict with each other: a 100% secure app would not do
much. Data does not live in a vacuum. As a user you need to be informed to make the decision on
risks and tradeoffs you are willing to accept by using software. This page documents the primary
security technologies employed by Whisk and the access the app requires to maintain usability.
App Sandboxing
App Sandboxing is a security technology Apple introduced in macOS 10.7 restricting the files and
hardware an application is allowed to access. Applications must explicitly declare what abilities they
need with a system called "entitlements." The App Sandbox can also grant access to files based on
intent: if a file is chosen from an File > Open… panel or dragged in from the Finder, then the
application is granted access.
It may seem that a lightweight editor like Whisk would not need file access beyond this, but Whisk
would not be very useful in such a scenario. Consider that a
.html file as part of a project with
many assets. It was granted access by dragging onto the Whisk app icon in the Dock, and therefore
gets opened by Whisk. It contains the following markup:
In this case, the
./myImage.jpg asset is a local file not granted access to Whisk, and it will fail to
display – the page will appear broken in the Web Preview.
The situation gets more complex with PHP code. Here, PHP can call
require() or include() to
load associated files, along with code containing
fread() and fwrite() to read and write files as
your program directs.
The arbitrary nature of paths within code coupled with the rapid development Whisk seeks to enable
means that individually granting access to required files would become a usability nightmare.
Therefore Whisk needs broad filesystem access. This is achieved differently on the Tumult Store and
Mac App store version of Whisk.
<img src = "./mySecondImage.jpg" />
35 of 52
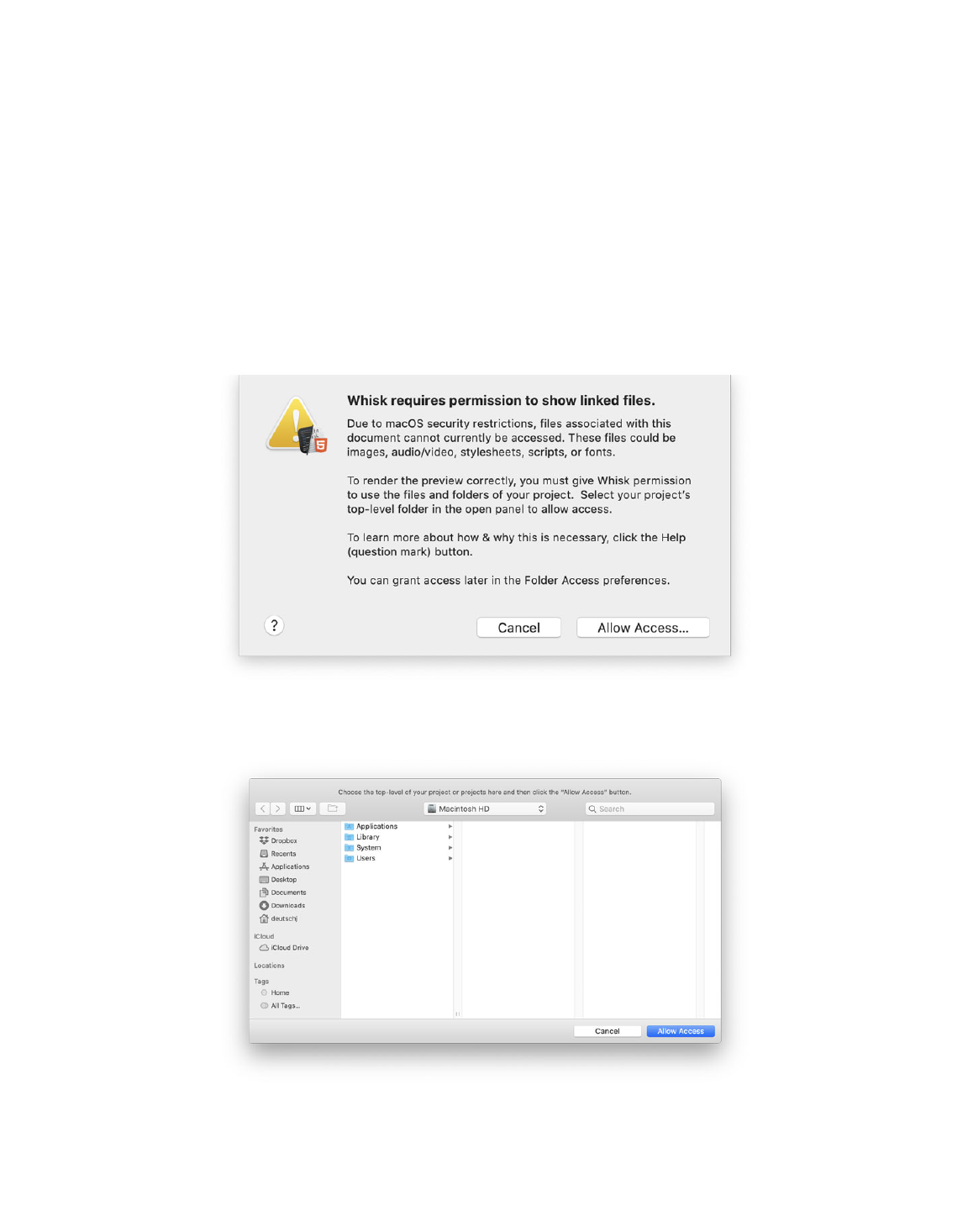
App Sandboxing on the Mac App Store
Since macOS 10.7.4, Apple has required App Sandboxing to be enabled for all applications submitted
to the Mac App Store. It is highly unlikely the file system access entitlements Whisk needs (and that
the Tumult Store version uses) would ever be approved by Apple's review process. Therefore to
function, users are required to grant permissions in the implicit manner of opening a folder or volume.
If Whisk detects trying to preview a file it does not have permission to or run PHP, it will prompt for
access:
Clicking "Allow Access…" will show a typical Open Panel:
You can navigate to a top-level folder of your project or all projects and then click the "Allow Access"
button to give Whisk access to those files. The further up you go, the less prompts you are likely to
see in the course of using Whisk. If you navigate to the root of your disk, typically titled "Macintosh
HD", and click the "Allow Access" button and then Whisk will function as expected without any
36 of 52
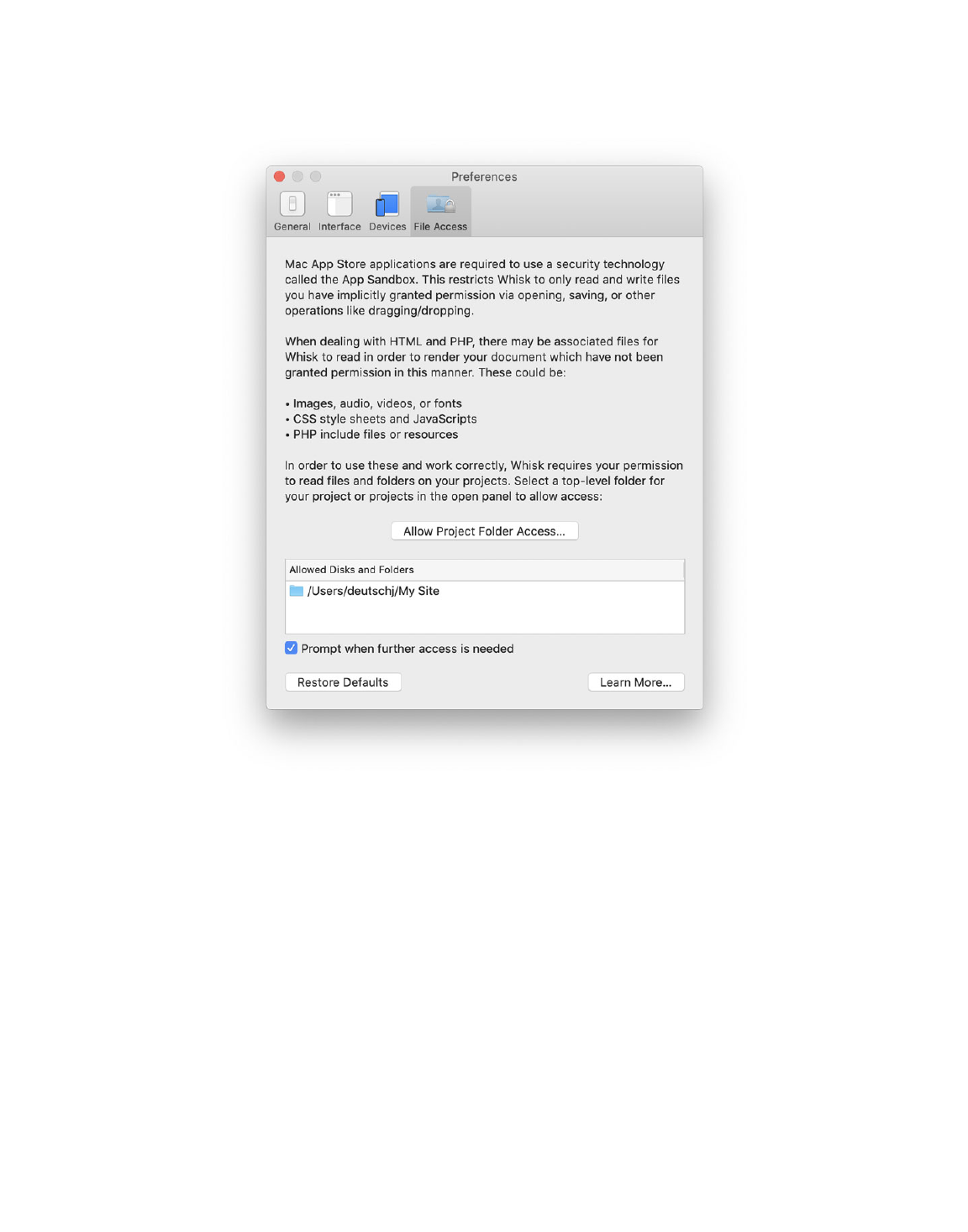
additional prompts.
The Mac App Store version has an additional File Access Preference Pane which shows all folders
and volumes that you have granted permission to access.
Whisk's File Access Preferences
You can grant access in this preference panel. This is especially useful if Whisk had not autodetected
that outside assets are being used.
If you intend to never allow Whisk to have file system access, you can uncheck "Prompt when further
access is needed" to never display the access dialog.
If you want to revoke Whisk's file system access, you can do so by clicking the "Restore Defaults"
button. A confirmation is required:
37 of 52
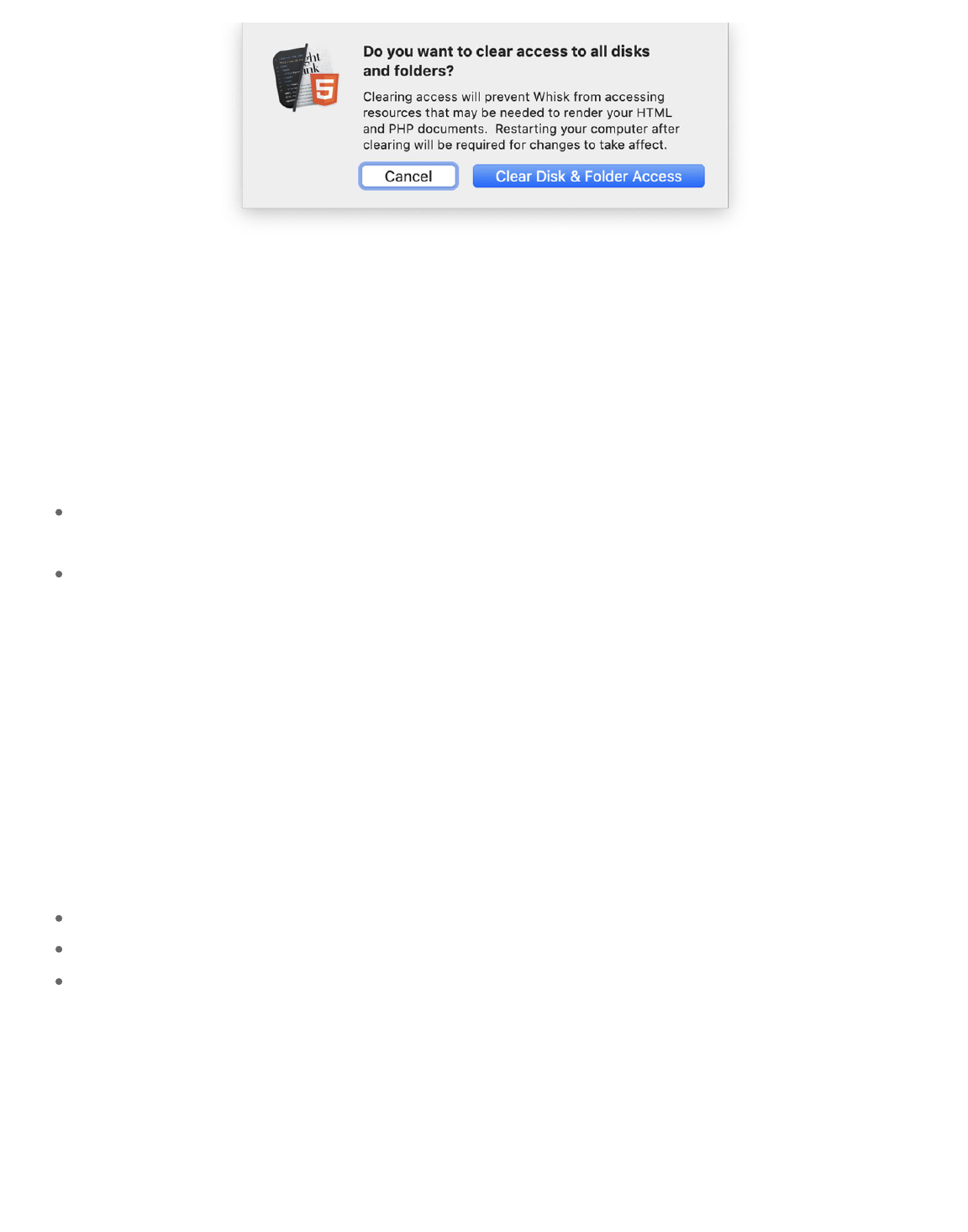
Confirmation to revoke file system access
App Sandboxing on the Tumult Store
Direct distribution apps like the Tumult Store version of Whisk are not required by Apple to use the
App Sandboxing technology. To improve user security and keep the two versions as close together as
possible, the Tumult Store version of Whisk still enables App Sandboxing. To improve common
usability, it has these two entitlements:
The Tumult Store version of Whisk has a full access entitlement to read as your user account to the
file system. This is for any files referenced in your code can be rendered by the web preview.
The Tumult Store version of Whisk has a full access entitlement to write as your user account to the
file system. This is for PHP code to use write commands.
While these may sound overly permissive, all non-sandboxed apps can read and write to the
filesystem. Thus, this is the case for a vast majority of apps that are not distributed on Mac App Store.
Whisk is not privileged beyond the user account in which it is run; standard UNIX file permissions,
access control lists, and other macOS technologies will still restrict certain file operations.
Other Entitlements
Both the Tumult Store and Mac App Store versions of whisk also declare these entitlements:
Read access to HyperEdit (aka Whisk 1.0) preferences and color swatches
Network client access, as your HTML content may access online resources
Network server access, because the preview uses a web server to create network conditions and
host previews to browsers installed on your computer
macOS 10.15+ Catalina Files and Folder Access
Whisk is also subject to further OS-level file and folder protections. On macOS 10.15 Catalina and
later, Whisk may prompt for access to your Documents, Desktop, or Downloads folders. You can audit
this access via the System Preferences' Security Pref Pane under the Privacy tab's "Files and Folders"
38 of 52
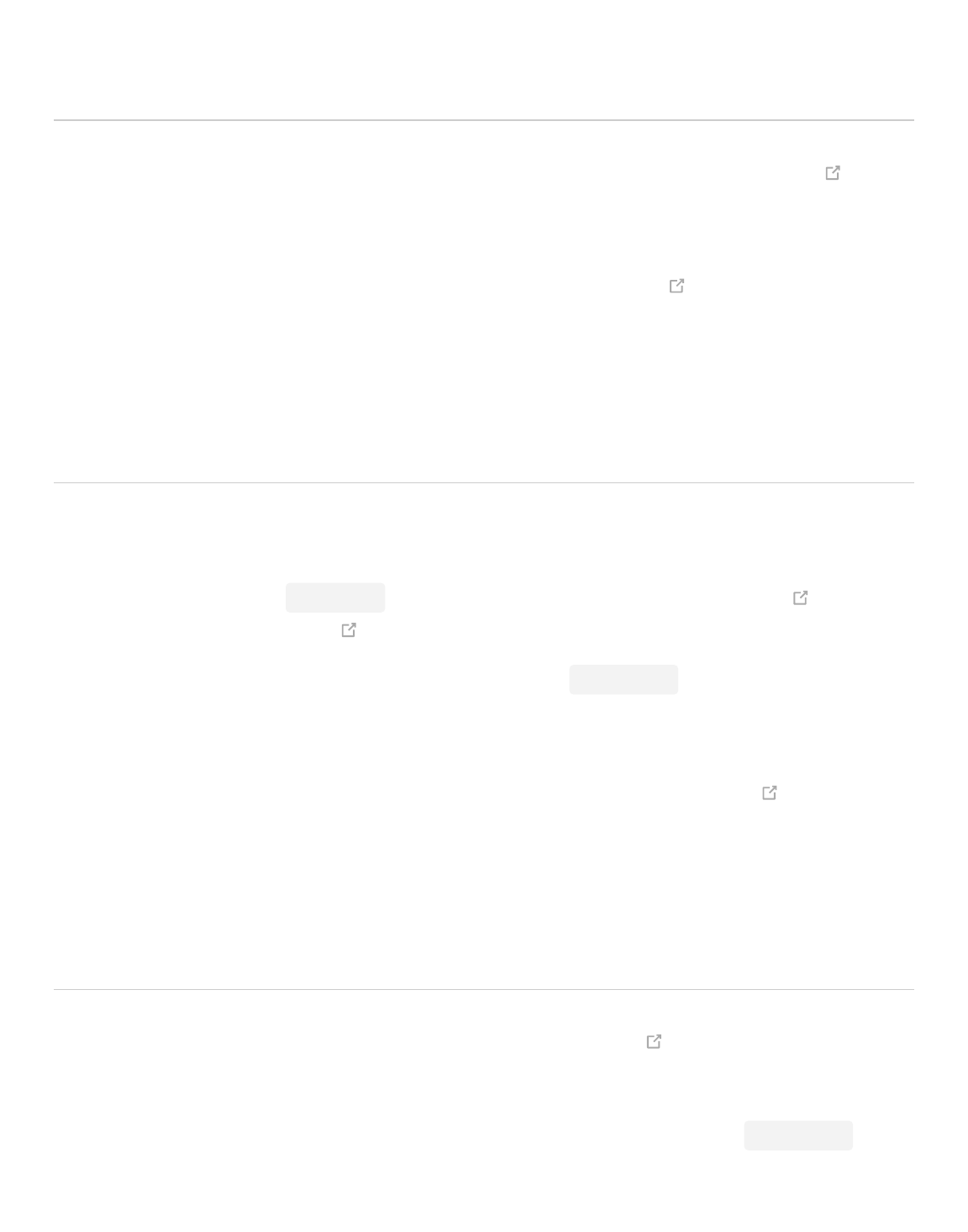
section.
WKWebView-based Web Preview
Whisk's web preview renders content using the macOS component known as WKWebView .
Under-the-hood, this is the same WebKit rendering engine that powers Safari. It is standards
compliant and fast.
More specifically, WKWebView is built upon a technology called WebKit2 . The salient feature of
WebKit2 is that all web page content is rendered using a separate process than the host application.
This improves security through isolation and the separate rendering process can be sandboxed more
aggressively than the host application.
Preview Server
To more accurately simulate how your content would behave on its final server, Whisk uses its own
web server to host content for the application's web preview and browser-based previews. (The
alternative would be to use
file:/// -style URLs which are subject to different CORS rules and
cannot make XMLHTTPRequests .)
By default, Whisk's preview server only allows your machine (
localhost ) to connect; all other
attempted connections are rejected. Therefore others on your network or on the wider internet cannot
see the content you are working on.
Previews can be made to iPhones or iPads over the network using the Hype Reflect application.
These are initiated by you within the Whisk application. This adds the IP address of the iOS device to
the access list, and then the device is allowed to request the page. This access is reset when Whisk is
relaunched.
Validation Process
For HTML/XHTML validation, Whisk uses The Nu Html Checker (v.Nu) . This is a Java-based
program, and therefore Whisk contains a minimal version of the Java Runtime. The vnu process itself
hosts a HTTP server. Whisk connects to this and makes queries with the HTML page and vnu returns
a list of issues or errors. This server only accepts connections from your machine (
localhost ).
PHP
39 of 52
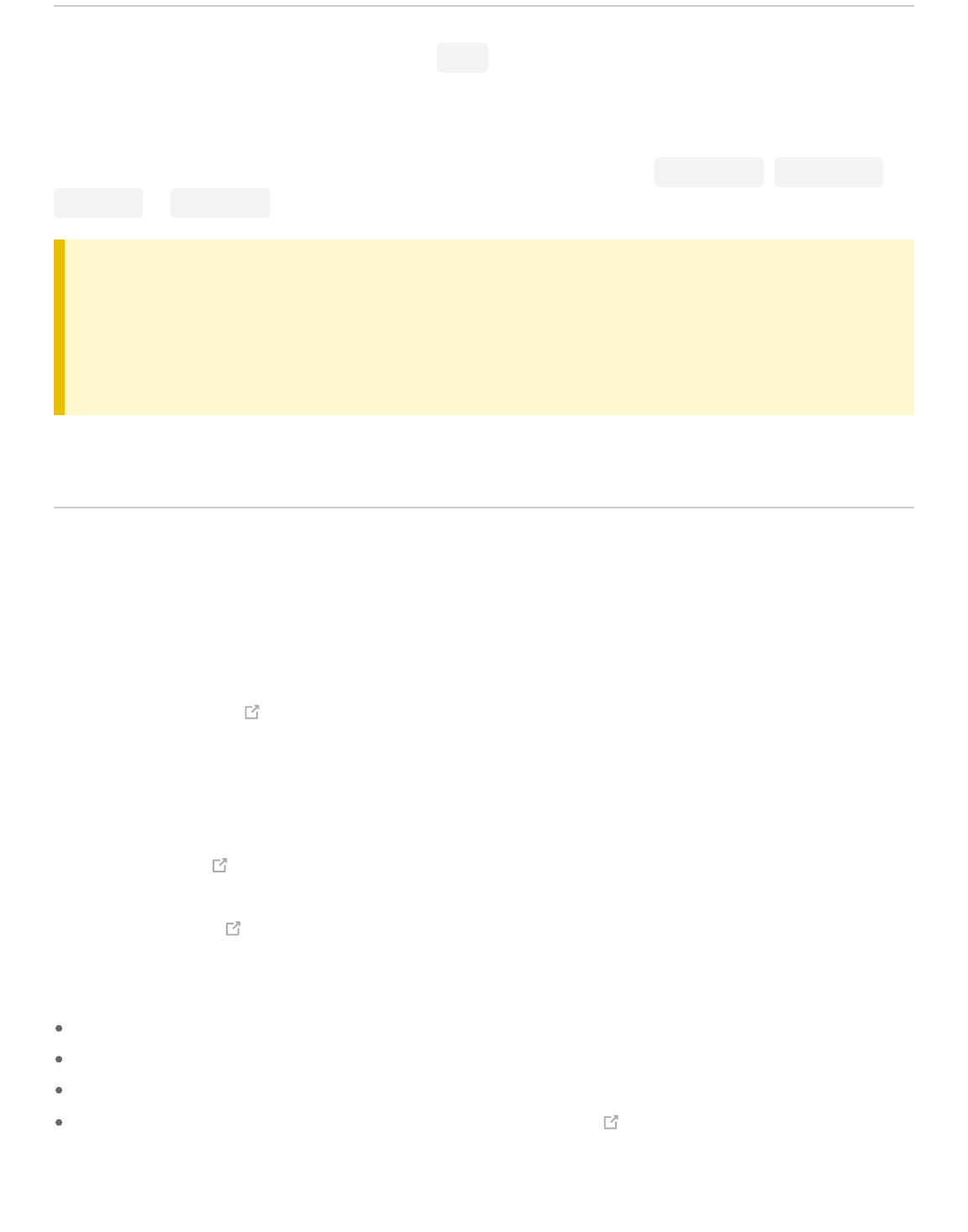
To render PHP, Whisk runs the command line php application. Its path is specified in Whisk's
General Preferences.
The program runs with permissions that are inherited from the App Sandbox. On the Mac App Store
version of Whisk, you will need to grant access to use functionality like
require() , include() ,
fread() or fwrite() .
WARNING
Be careful when using PHP with a live preview. Half-written lines of code may by syntactically
correct but have seriously wrong consequences. It is often a good idea to change the web
preview refresh to be manually triggered.
Direct Download Distribution
The Tumult Store direct download version of Whisk makes use of several OS technologies which
ensure you are running a malware-free application which came from Tumult.
Code Signing
Whisk is Code Signed with Tumult's Developer ID certificate. This ensures that the app comes from
Tumult and its contents have not been modified.
Notarization & Gatekeeper
Whisk is notarized by Apple. Notarization ensures known malware is not contained in the
application. Notarization also imposes other strict app security requirements on Whisk, such as using
a hardened runtime .
The basic flow of notarization is:
The code signed Whisk application is uploaded to Apple's servers
Apple checks the application for malware and other issues which ensure its security
If everything checks out, Apple's servers keep a record that the specific bits are okay
When you launch the application for the first time, Gatekeeper looks online for this record, and
on macOS 10.14.5 or later will only allow running if it is found.
On first launch of the Tumult Store version, Gatekeeper will present a dialog that looks like:
40 of 52
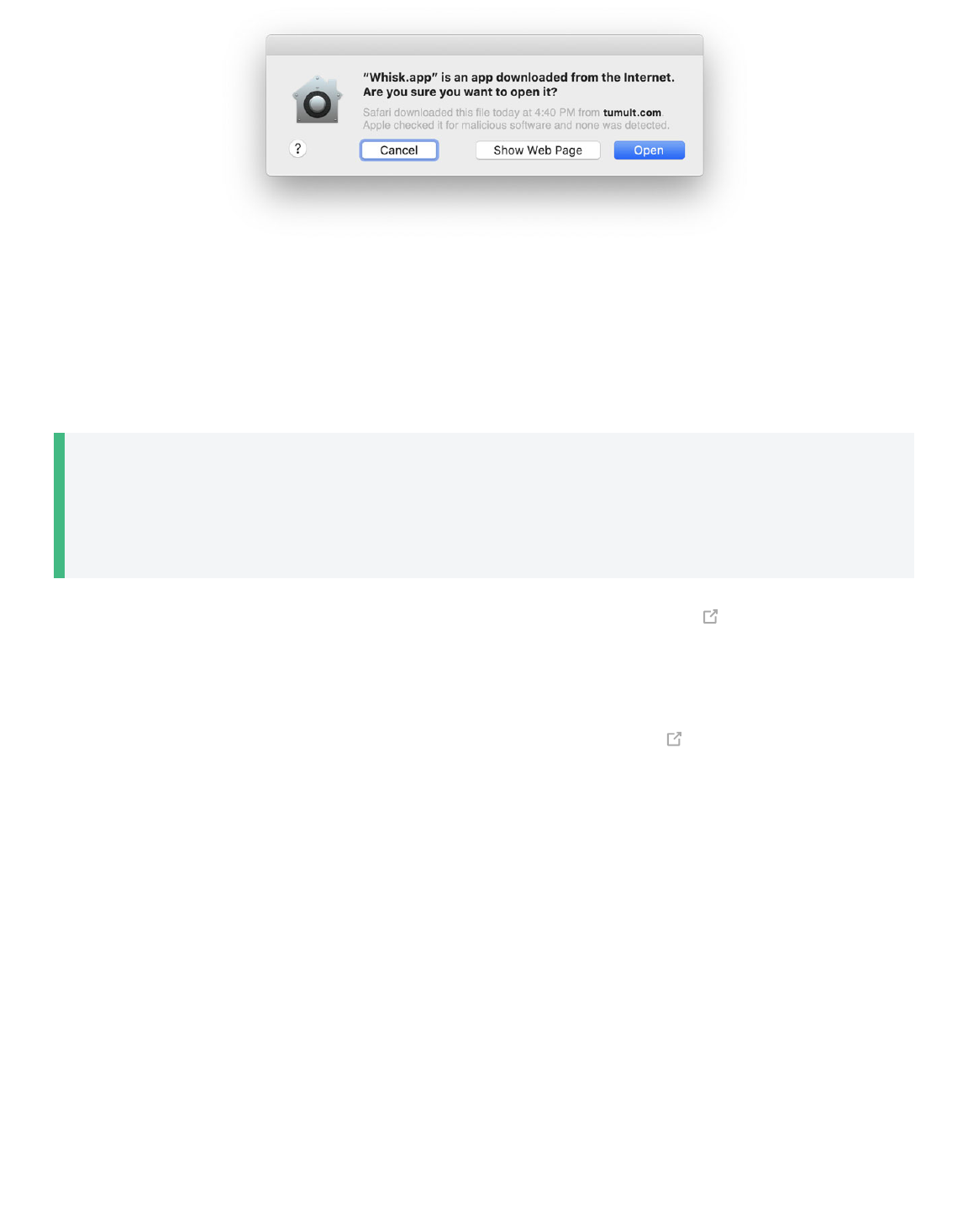
Gatekeeper dialog presented on first launch
The dialog and its wording has changed over the course of macOS releases, but all versions will list
the source as coming from tumult.com. If it does not state this then the application may have been
compromised. "Apple checked it for malicious software and none was detected" appears on some
variants and indicates you are running an notarized app.
TIP
Notarization is only checked on macOS 10.14 or later. Prior to this, Gatekeeper will instead
display a dialog on first launch regarding Whisk's code signing status alone.
Apple has a support document about how to Safely open apps on your Mac .
Updating
The Tumult Store version of Whisk uses a 3rd party library called Sparkle to assist in downloading
and installing app updates. Sparkle is widely used by other macOS apps. Whisk updates are
distributed over a secure HTTPS connection, and verified with an EdDSA signature.
41 of 52
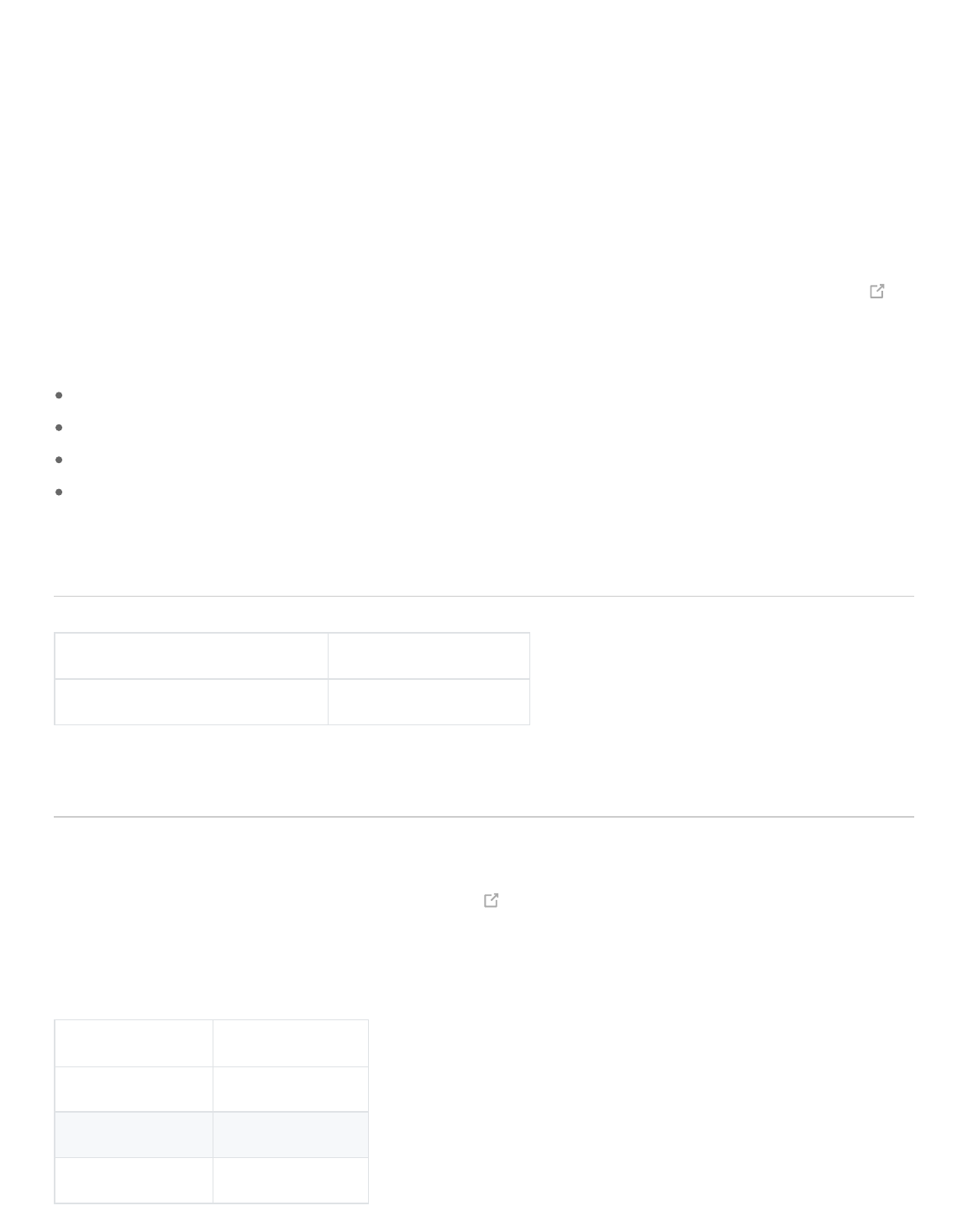
Keyboard Shortcuts
Whisk is a native macOS app and supports common macOS shortcuts including Command - S to
save, Command - V to Paste, Command - Comma to open Preferences, and so forth. This
documentation only reflects keyboard shortcuts which are unique to Whisk.
Most keyboard shortcuts can be discovered in Whisk's menu. If a keyboard shortcut does not exist for
a menu item, you can customize and add them via the System Preferences Keyboard Pref Pane .
Modifiers:
⌘ : Command
⌥ : Option
⌃ : Control
⇧ : Shift
General
Text Editing
Whisk uses a standard macOS text view, which has a rich number of keyboard shortcuts, including
many emacs key bindings. This guide from Amsys has a good list.
Code Snippets can be inserted using keyboard shortcuts. Please refer to that documentation on how
to use and change them.
Action Shortcut
Preview in External Browser Command - Return
Action Shortcut
Outdent block Command - [
Indent block Command - ]
Go to Line Command - L
42 of 52
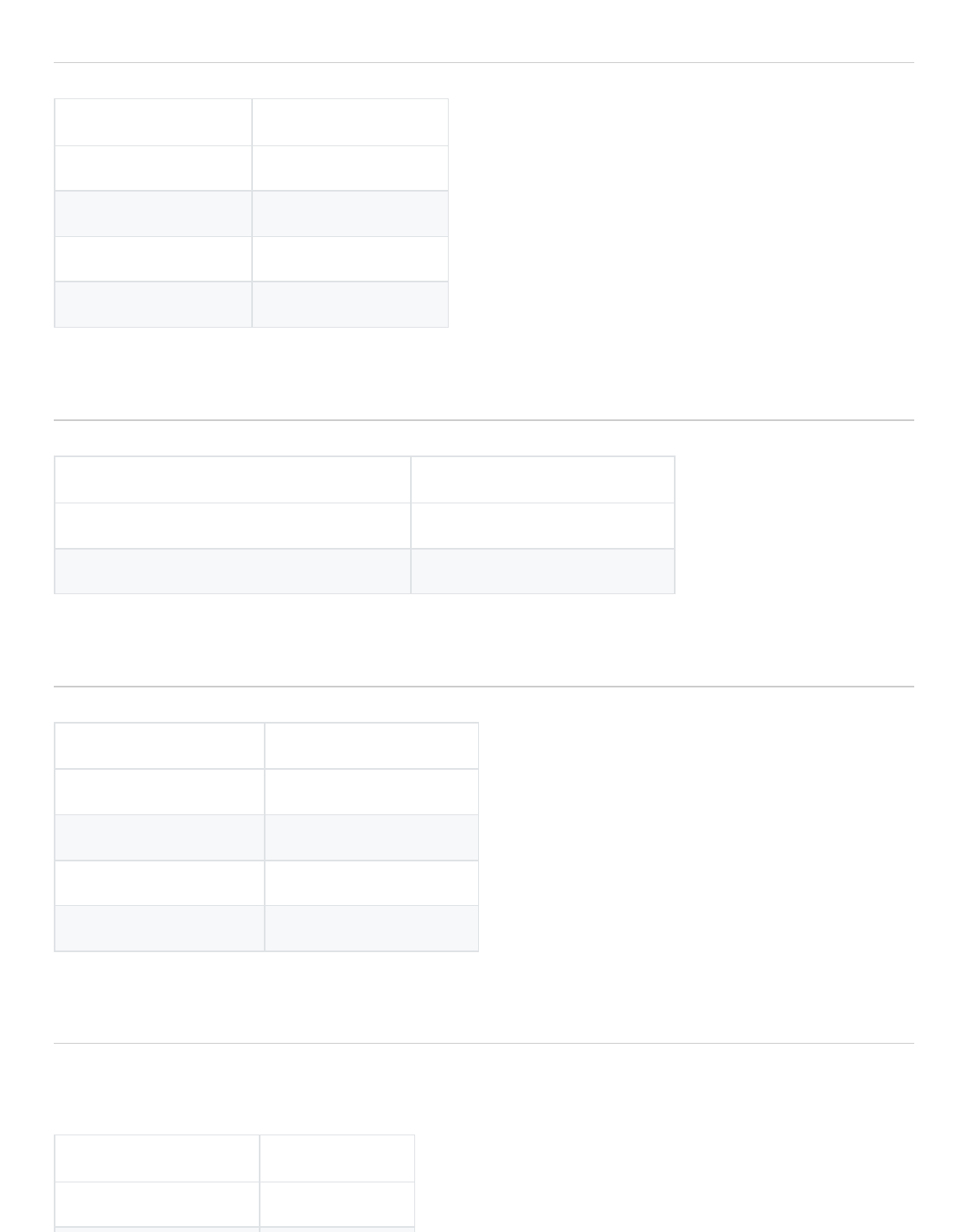
Web Preview
PHP#
HTML5 Validation
User Interface#
Inspector
Action Shortcut
Reload Page Command - R
Zoom In Command - Plus
Zoom Out Command - Minus
Actual Size (100%) Command - 0
Action Shortcut
Show Rendered Web Page in Preview Command - Option - Left
Show HTML Source Code in Preview Command - Option - Right
Action Shortcut
Validate Page Command - K
Clear Validation Command - Shift - K
Show Next Error Control - Down
Show Previous Error Control - Up
Action Shortcut
File Inspector Command - 1
43 of 52
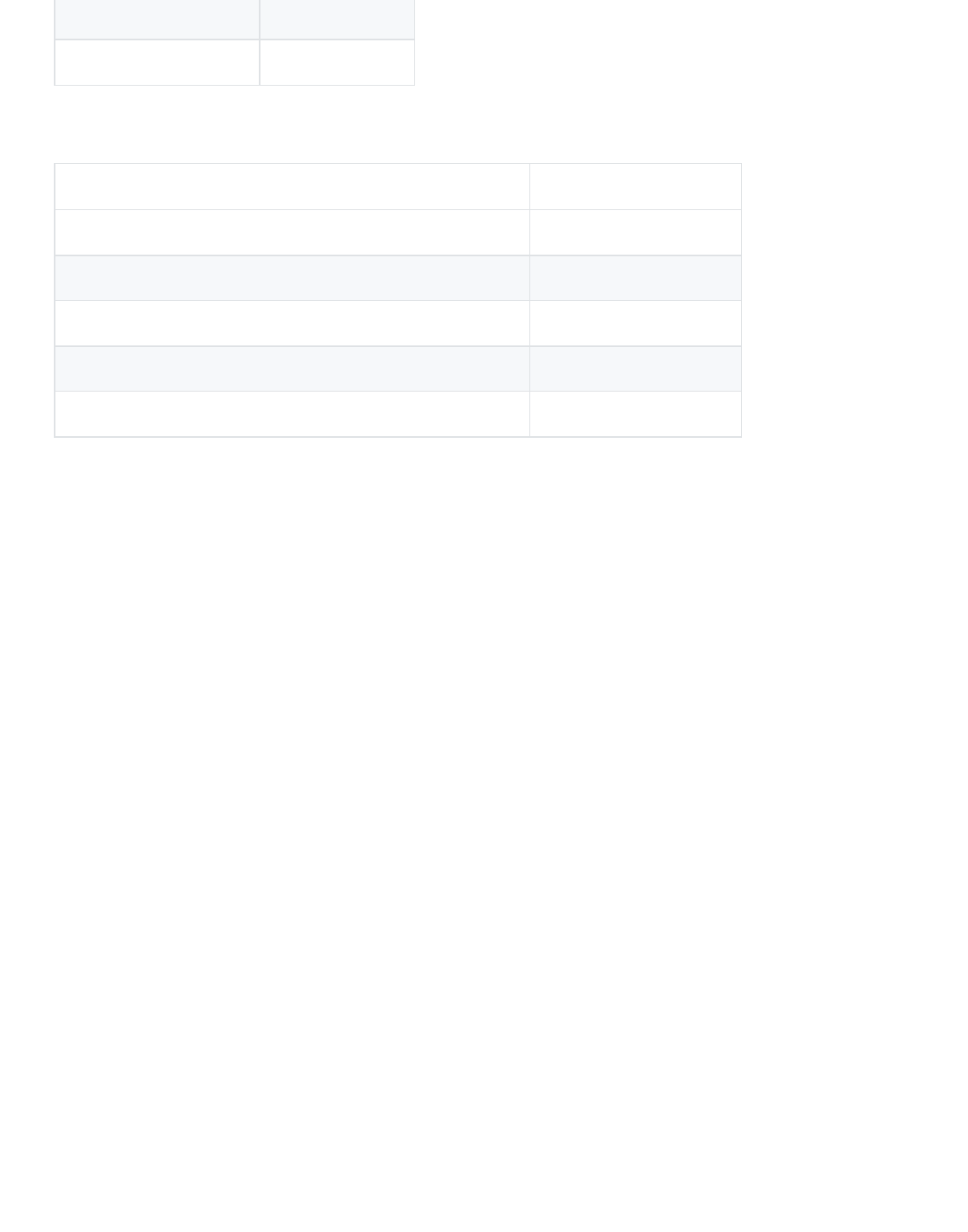
Window Management
Tools Inspector Command - 2
Validation Inspector Command - 3
Action Shortcut
Show/Hide Source Editor Command - Shift - 9
Show/Hide Web Preview Command - Shift - 0
Show/Hide Developer Tools Command - Shift - I
Show/Hide Inspector Command - Shift - I
Switch between Widescreen and Landscape Layout Command - Shift - \
44 of 52
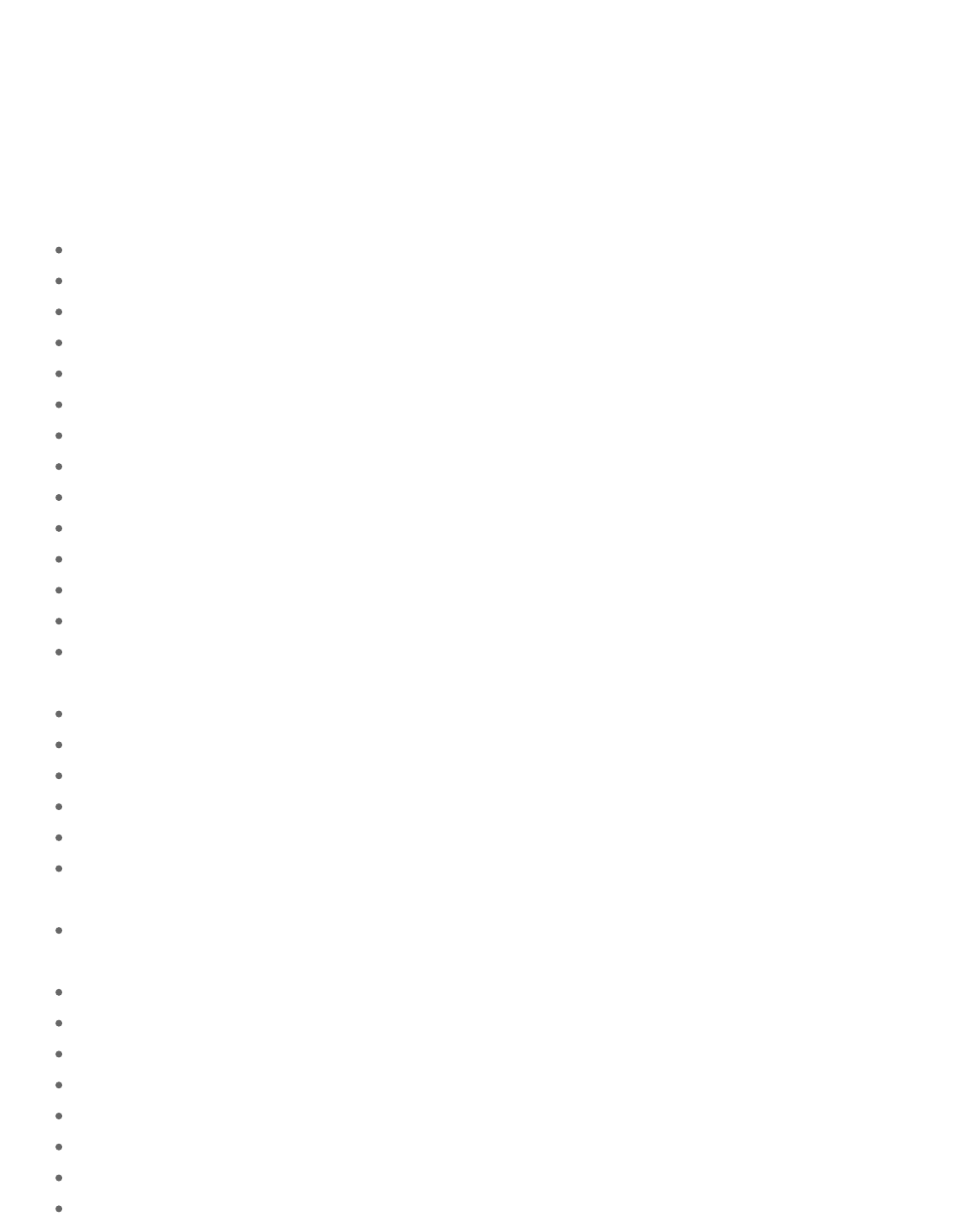
Version History
2.5.0
February 1, 2021
Apple Silicon support to run natively on "M1" Macs
macOS 11 Bug Sur compatibility and UI adjustments
New App Icons matching the macOS 11 Big Sur style
Localizations for German, French, Spanish, Italian, Japanese, and Simplified Chinese
Line Comment Selection via Command-Slash
The tab key will indent code when there is a multi-line selection
Preference for tab width, infinite tab stops without wrapping, tab stop sizing matches font size
macOS 11.0+ only: Zoom will magnify like in Safari (page zoom that does not grow the width)
Color Swatches can have opacity
Option to disable macOS Auto Save
Added an optional Save toolbar button
Data collection policy window shows submission data
Tweaked background and line highlight colors to match Hype and improve contrast
Changing to PHP mode will clear out validator errors and changing back to HTML restarts
validation
Fixed issue where showing/hiding line numbers a few times would never show the line numbers
Validation server Java process now properly terminates when Whisk quits
Fixed an issue where the source editor font could be blank in preferences
Restore Defaults in Interface Preferences will reset line spacing
macOS 11.0+ only: Injected scroll sync code JavaScript does not pollute globals anymore
Fixed issue where an error was being logged to the console if scrolling before scroll sync could
begin
Fixed issue where Restore Defaults in Interface Preferences would show "System" on systems that
do not have that option
Improved centering of color swatch hex field
Snippets table scroll bar has better coloring on macOS 10.15 and below in dark theme
Fixed issue where scrollers would show up as white in dark theme on macOS 10.12-10.13
Removed table headers and vertical grid from Code Snippets table
Tweaked visual when dragging Color Swatches
Fixed a bug where non-RGB colors could not be chosen
Removed the Colors toolbar icon, as it is unused
Mac App Store version looks at receipt upon first launch for licenses
45 of 52
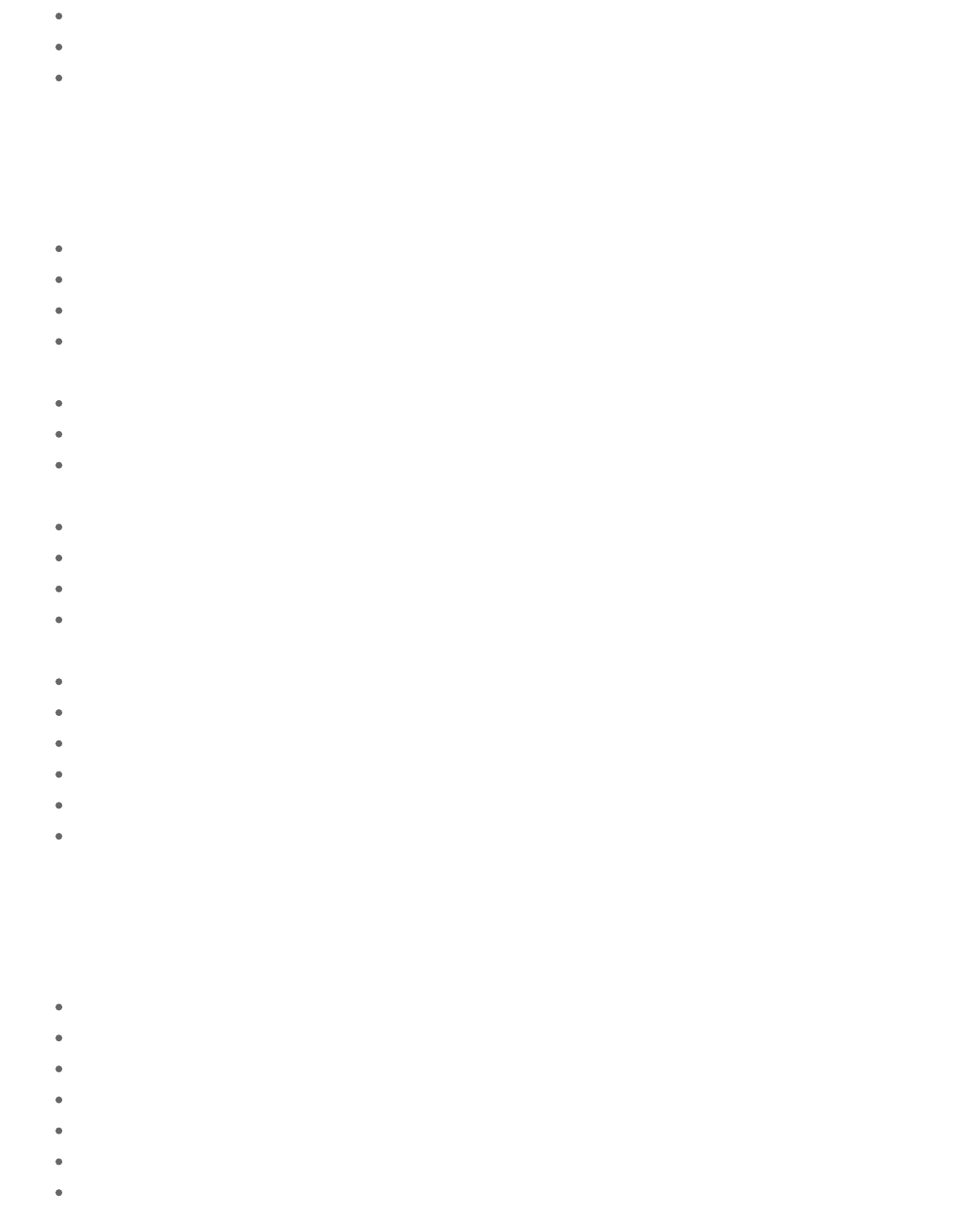
Mac App Store version no longer uses IAP for Trial
About Window tweaks
Update copyrights and credits
2.0.1
May 24, 2020
Scroll Sync will now work on macOS 10.11 - 10.14
Scroll Sync will now work if there is no doctype declared
Fixed issue where Hype Reflect previews would not show images and other local page resources
Fixed bug where hitting return to accept Kanji with a Japanese input method always created a
newline
Showing HTML Source Code for PHP in Dark Theme will use a black background and white text
Fixed issue where Watched Files table would flicker when modifying watched files
Browser preview menu will now show multiple copies with the disk location if the name/version is
identical
Fixed issue where validator messages would only show a single line on macOS 10.11 - 10.12
Fixed issue where Dev Tools may not show up if the Web Preview is closed
Fixed issue where splitter resize view would not be shown if Dev Tools are open
Fixed issue where detaching the Web Preview with Dev Tools open would result in a blank spot in
the window where Dev Tools should go
Fixed issue where preferences plist file could get unnecessarily large
Email will now attempt to be automatically filled when trying to join Mailing List
Trial purchase button no longer covers window titlebar buttons on on RTL languages
Validate page button is disabled when starting up the validator
Validation is disabled for JavaScript and PHP modes
Zoom menu and Reload toolbar buttons are disabled when the web preview is not shown
2.0.0
May 4, 2020
Renamed from HyperEdit to Whisk!
Requires macOS 10.11 or later, supporting macOS 10.15 Catalina (and 64-bit)
Complete UI refresh including integrated inspector and new icons
Scroll Sync
Dark theme
Preview in different browsers and to Hype Reflect
Watched Files automatically discovers associated files and reloads the preview when they change
46 of 52
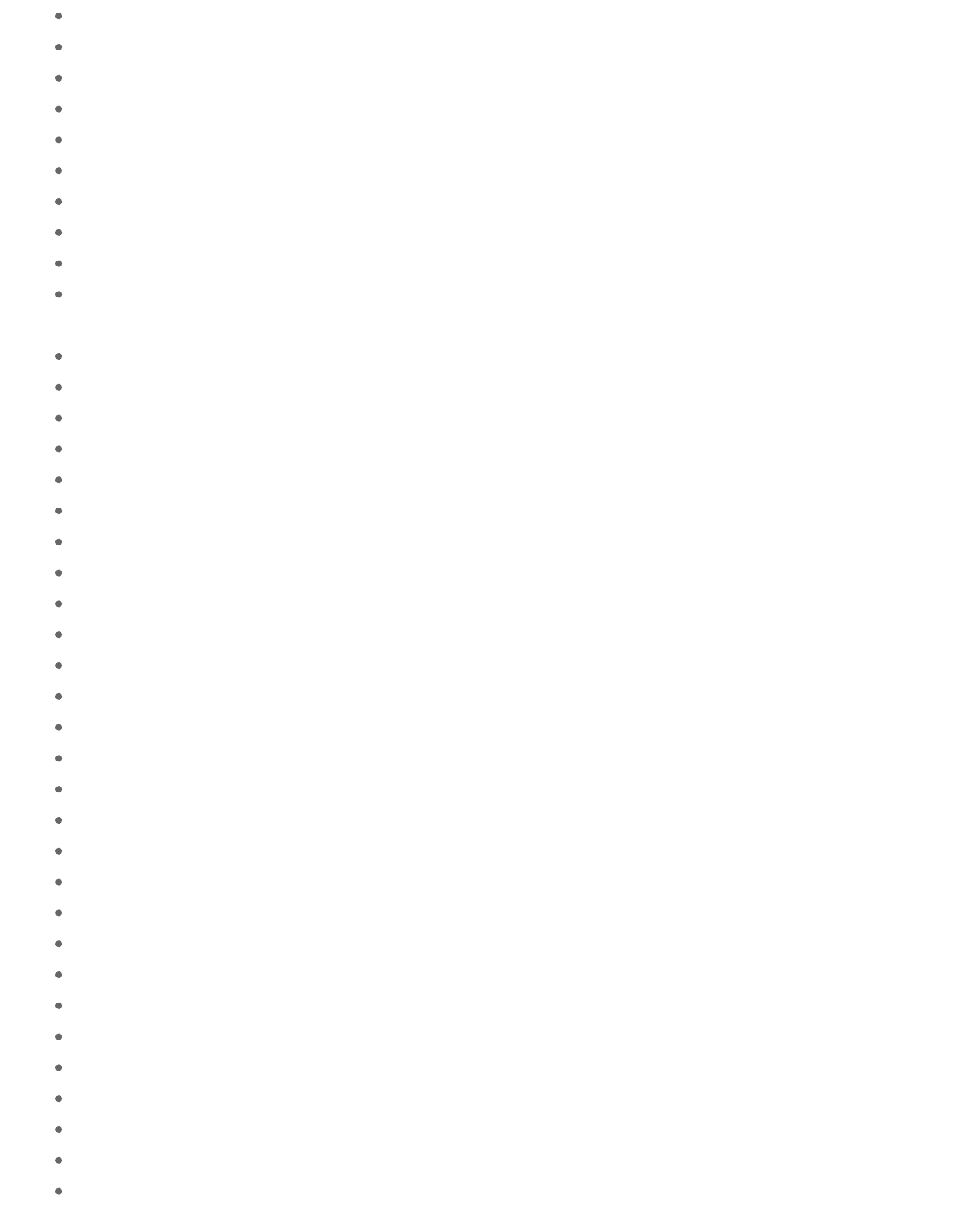
Updated syntax highlighting to color keywords added in current language versions
Better macOS multi-document tab bar support
Support for macOS Versions/Autosave feature
HTML5 validation (replacing HTML4 validation)
HTML and PHP editing will syntax highlight JavaScript and CSS code blocks
Ability to save all document settings for new documents
Document settings are preserved across launches
New Preferences window where settings take effect immediately
Zoom menu for Web Preview (replaces the smaller/larger text buttons)
Web Preview uses WKWebView for improved performance and crashes/hangs don't take down the
app
Web Preview uses HTTP for more realistic rendering
New default page is HTML5 and has areas for script/style
Preference to change line highlight color
Preference to change editor line height
Go To Line panel is now a sheet and starts with the line currently on, has steppers
Color picker uses a popover and can have alpha values
Color swatches accepts rgba, hex, and color name values
Code Snippets can have magic variables for ${caret}, ${title}, and ${charset}
Code Snippets button to insert into the document
Context menu on splitter to change widescreen/portrait or detach
Unicode (UTF-8) is now the default encoding
In-App feedback/bug reports window
New About window
New Mailing List prompt
Improved trial and purchase flow
Free viewer mode if not purchased/no trial activated
App Sandbox (Mac App Store version asks for disk access to bypass when needed)
Notarized app for direct download/Tumult Store distribution
.dmg for direct download/Tumult Store distribution
Fixed issue where the line number would not show up on the last line
Fixed issue where line highlighting would not always extend to the end of the window
Fixed issue where the Dev Tools would steal focus on each key stroke
Fixed issue where the Dev Tools may not show the first console logs on refresh
Snippet Editor is now resizable
Fixed issue indenting/outdenting from first character in a line
Fixed Indent/outdent not working with undo
Fixed issue where replace and undo/redo would not syntax highlight
Fixed a common syntax highlighter crash
47 of 52
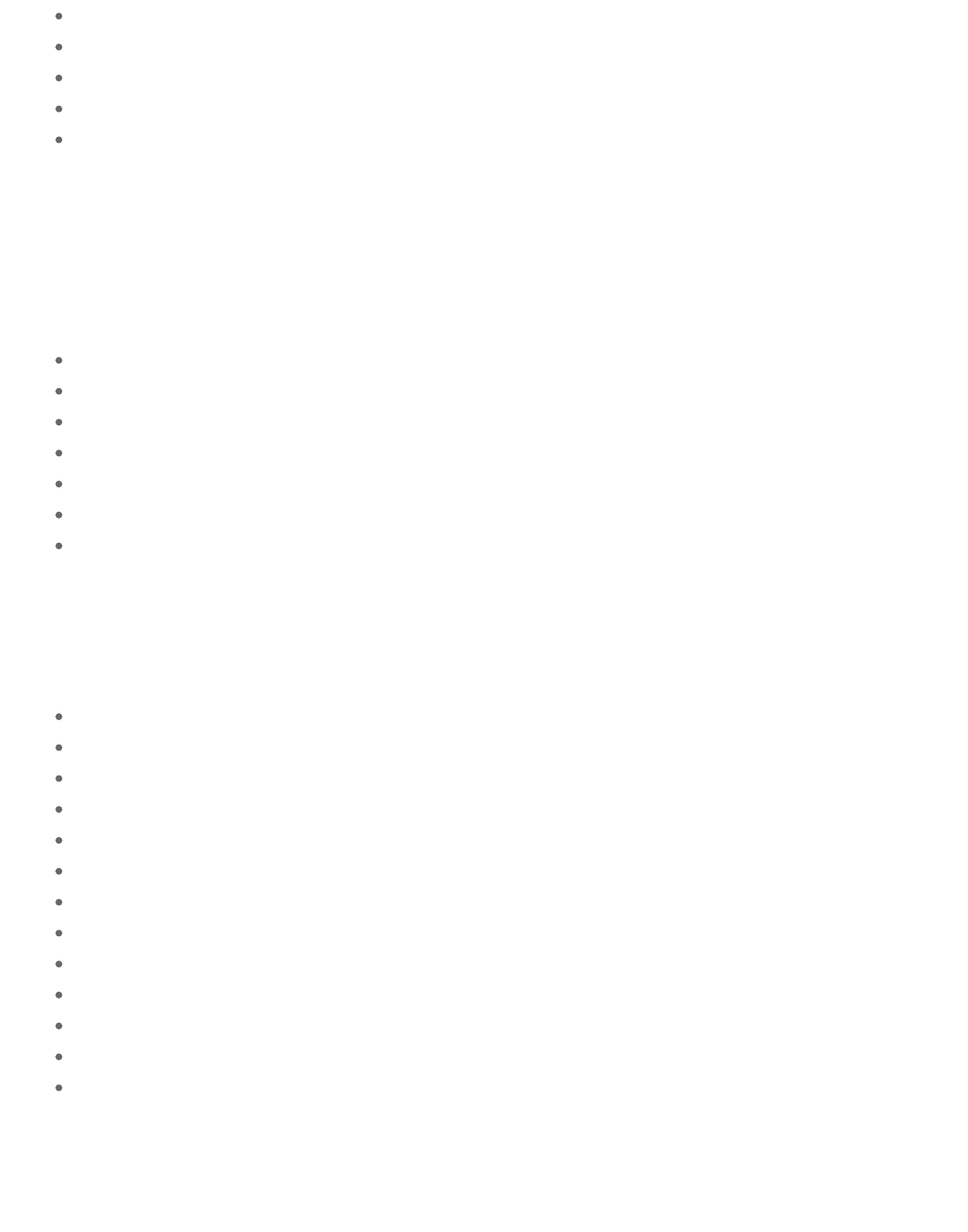
New documents get a pre-populated file extension based on editing mode
Added a tool tip for the refresh delay to make it clear it is in seconds
Removed "smart" text insertions in the snippet editor
The delete key will clear snippet keyboard shortcuts
Better autodetection for text encodings to prevent documents from opening blank
1.6.1
January 6, 2011
(Mac App Store-only release)
Support for the Mac App Store
Option to highlight current line with insertion point
Higher resolution app icon
Fixed issue where HTML5 SQL databases could not be initialized
Fixed bug where linked files would not be saved when hitting the plus button
Syntax highlighter works better with international characters
Syntax highlighter is much faster/memory efficient
1.6.0
April 30, 2008
Improved Leopard compatibility
Fixed many memory leaks
Preview menu has browser icons
New Javascript console using the WebKit Inspector (if Safari 3.1 is installed)
Added preference to display invisible characters
Added Text menu item to convert text to upper and lower case
New toolbar icons (thanks Marc Edwards of iSlayer!)
Added automatic checking for updates (via Sparkle, thanks Andy Matuschak!)
Added ability to report crashes (via UKCrashReporter, thanks Uli Kusterer!)
Fixed an issue saving window layout when the preview is collapsed
Fixed vital information window ordering
Fixed bug where the document was not being marked as dirty
Support for localizations
1.5.3
November 29, 2007
48 of 52
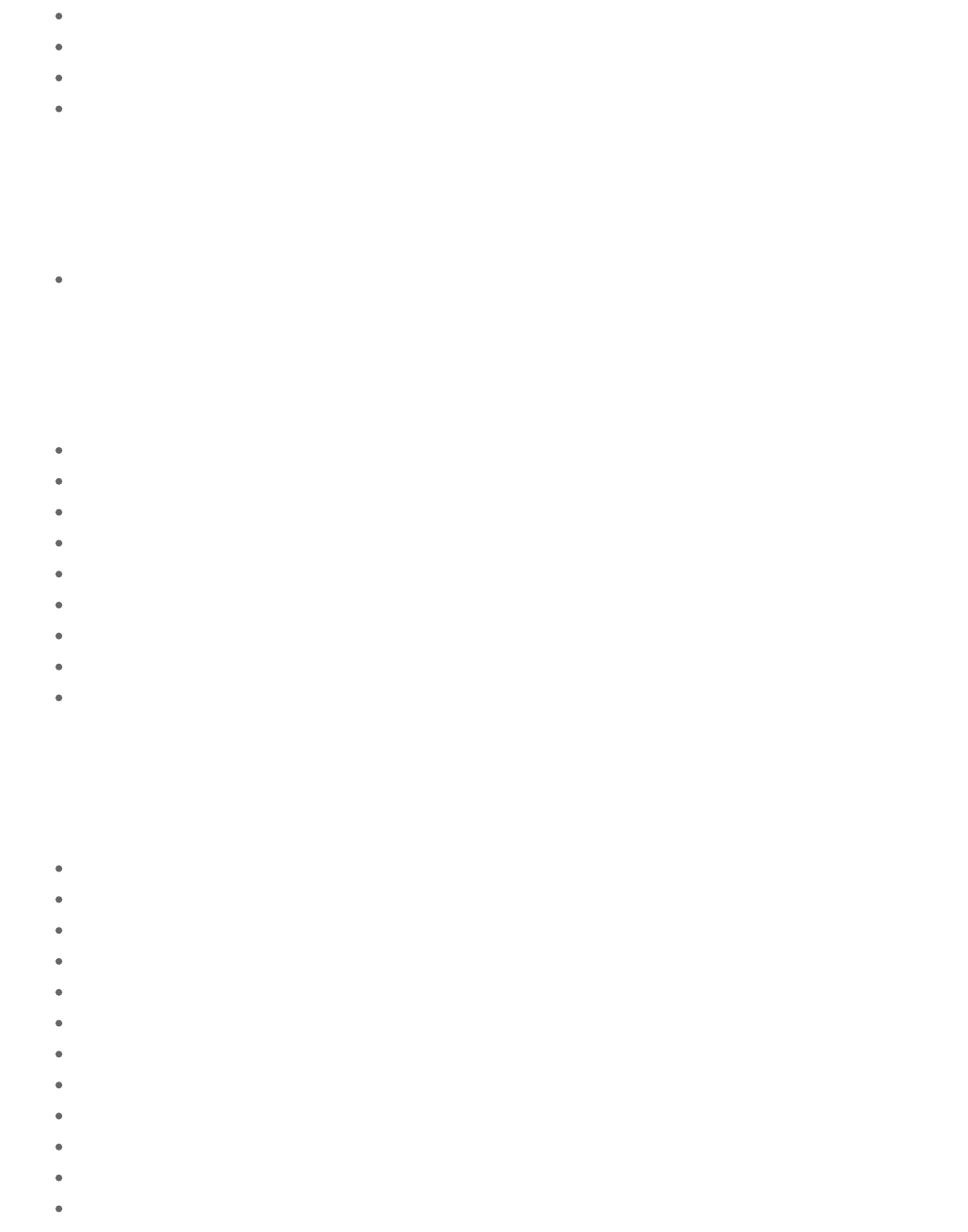
Fixed memory leaks
Fixed issue where dragging an image to the editor would give the wrong width/height
Option to continuously spell check
Leopard Compatibility
1.5.2
September 18, 2006
Universal Binary
1.5.1
March 6, 2006
Fixed several encoding issues
HTML entity coloring
Files in the linked-file drawer can be opened by double-clicking on them
HyperEdit does a better job of cleaning up temporary files
Restored Mac OS X 10.2.8 support
Color palette remembers its state
Revert sheet is now properly dismissed
Fixed a bug in properly loading files with a ".htm" extensions
Various other bug fixes
1.5.0
June 20, 2005
New color swatches palette allows inserting colors and saving favorites
The web preview can be torn off into a separate window
Linked files for a document are preserved
The document can be previewed in different browsers
Dragging images into the editor will generate an HTML image tag
Snippets can be dragged to and from the editor
Validation errors can be skimmed with control-up/down
Preference to not create blank documents automatically
Preference to not load the web preview when a file is opened
Find/replace correctly updates the web preview
Resizing the document will only resize the web preview
Disabled "smart delete" when pasting
49 of 52
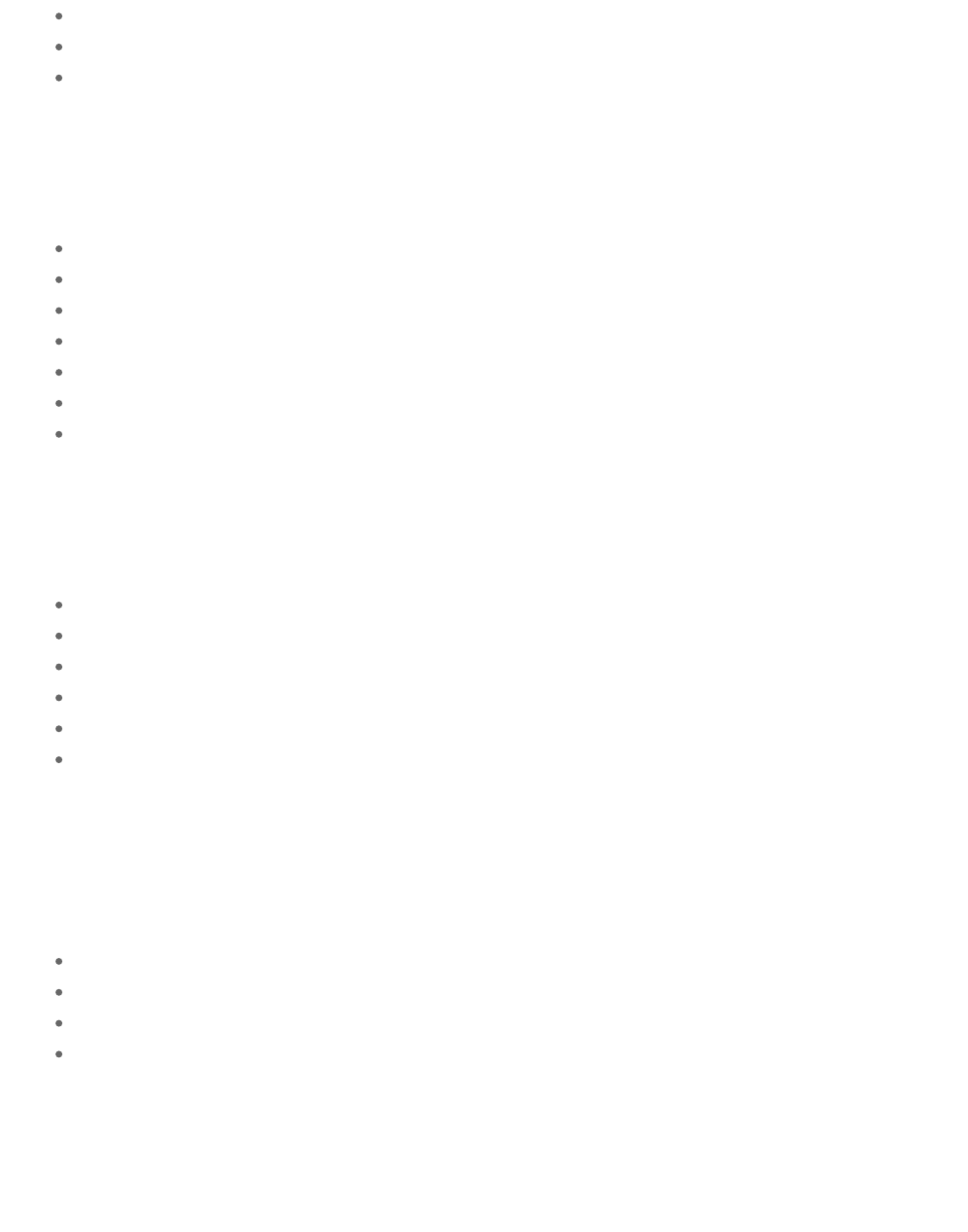
Fixed bug where the Validator would think the user was not an administrator
Fixed hangs and crashes related to Mac OS X 10.4 Tiger
Other bug fixes and minor performance improvements
1.0.3
July 22, 2004
Fixed bug where validation would not work, and say it was improperly installed
HyperEdit Help (Command-?)
Error skimming with Control-Up/Down
Documents created with HyperEdit will now open with HyperEdit
Find panel will find next with the return key
New HyperEdit document icon and tweaked application icon
Fixed some typos
1.0.2
June 15, 2004
Much improved stability and many bugs fixed
Fixed bug in syntax highlighting where colors would be shifted over, or incorrect
Command-Shift-Right/Left is restored to its usual purpose
Opens files properly from dragging onto the dock or application icon
Does not use package installer anymore and overall size decreased
Individual editor background color can be changed by dragging a color swatch into the line number
gutter
1.0.1
May 20, 2004
Fixed live validation by including appropriate libraries with the installer (optional)
Fixed Mac OS X 10.2 support
Added Latin-2 encoding
Added link to visit HyperEdit website in the Help menu.
1.0.0
May 17, 2004
50 of 52
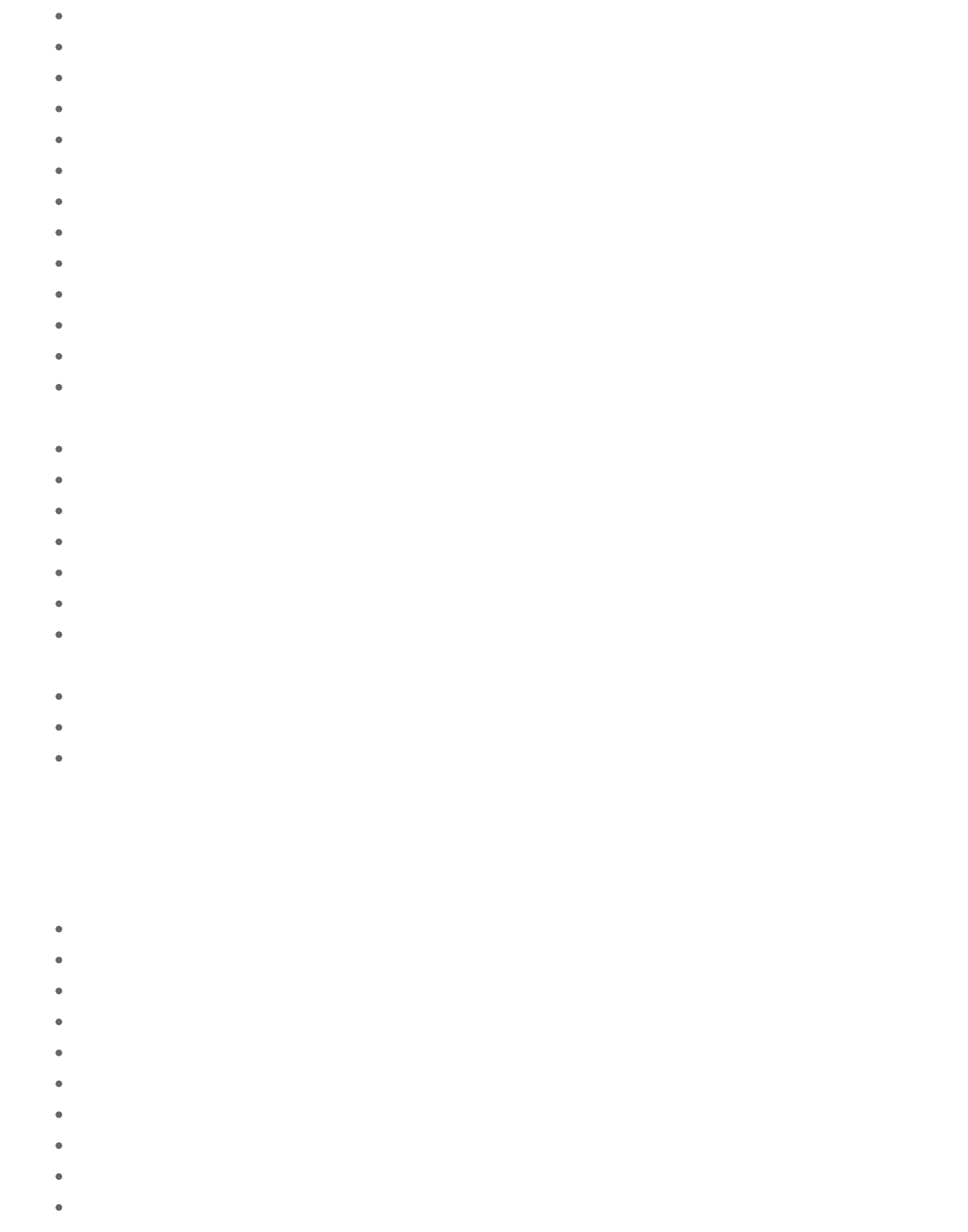
Live HTML W3C-based validation with red underlines and an error drawer
View HTML source code rendered from PHP
Faster, more colorful, customizable Syntax Highlighter
HTML and PHP rendering performance significantly increased
Regular expression find and replace (thanks to OgreKit)
Text Encoding engine improvements and support for more encodings
Shifting right and left of text blocks
Snippets palette supports groups, rearranging, window resizing
Preview in default web browser
Go To Line dialog box
Preference to change line endings to Mac, UNIX, or Windows
Preference to prevent line wrapping
Toolbar items for shifting left/right, previewing in browser, and saving (Customize Toolbar to see
them all)
50% split restoration via key combination Command-)
Will remember if palettes were open or closed from the previous launch
Split position will be saved with manual window position save
New/revised toolbar and application icons
Fixed bug where PHP documents greater than 8 KB would cause HyperEdit to hang
Fixed bug where PHP errors would write a lot to the console.log
Fixed bug where the refresh timer would fire after a document was closed causing HyperEdit to
crash
Fixed bug where the editor's scroll bar would disappear
Fixed bug where the number view would cause a crash using 2-byte encodings
Fixed bug where Undo would not refresh the preview pane
1.0b3
December 29, 2003
New Code Snippets palette
Startup Items in advanced preferences
New Syntax Highlighting engine colors HTML, PHP, CSS, and Javascript
Line numbers appear in the gutter
Options drawer is now a palette
Linked Files drawer revamped with file icons and customizable check interval
Fully reveals and hides the preview by pressing Command-0
Editing mode/Syntax highlighting determined by file extension
Remembers window position, size, and split orientation
PHP include/require statements work correctly
51 of 52
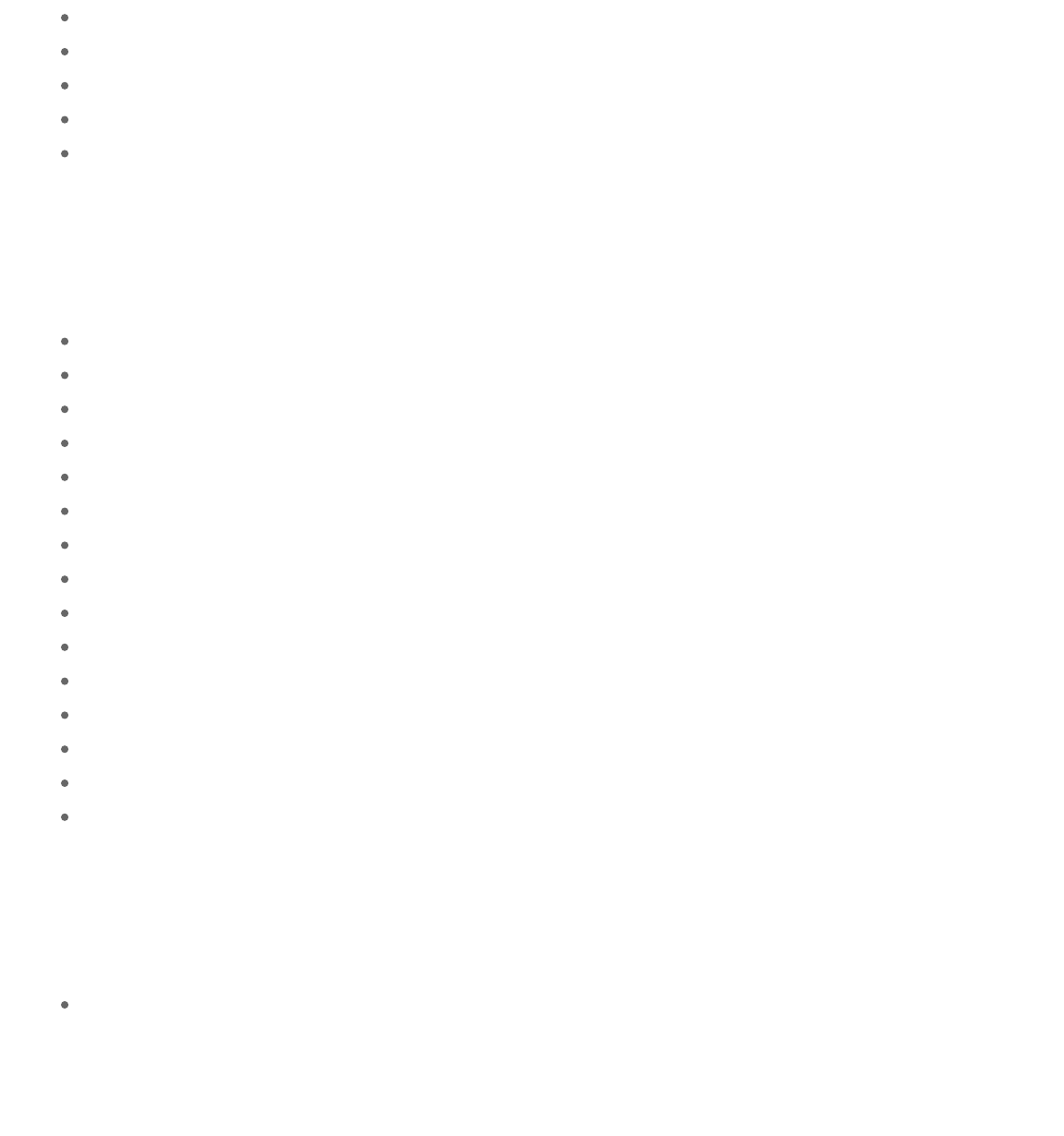
PHP default path is set to /usr/bin/php
PHP should not crash if nothing is installed
Opens and edits files of any type
Preserves indentation for new lines
Spell checking is disabled by default
1.0b2
August 18, 2003
PHP Integration
Web view options drawer
Linked files make the web view refresh when they are updated
Document style sheets (always cached)
Support for multiple text encodings
Horizontal split view
Tabbed Preferences
Find/Replace Panel
Preservation of indentation level
Option to enable/disable cache
Turned off syntax highlighting for PHP, CSS, and Javascript files
Fixed toolbar item customization bug
Fixed bug that did not report correct state of the Javascript console
Donation notice
New icon (thank you Jenni Lin)
1.0b1
July 23, 2003
Initial Release
52 of 52