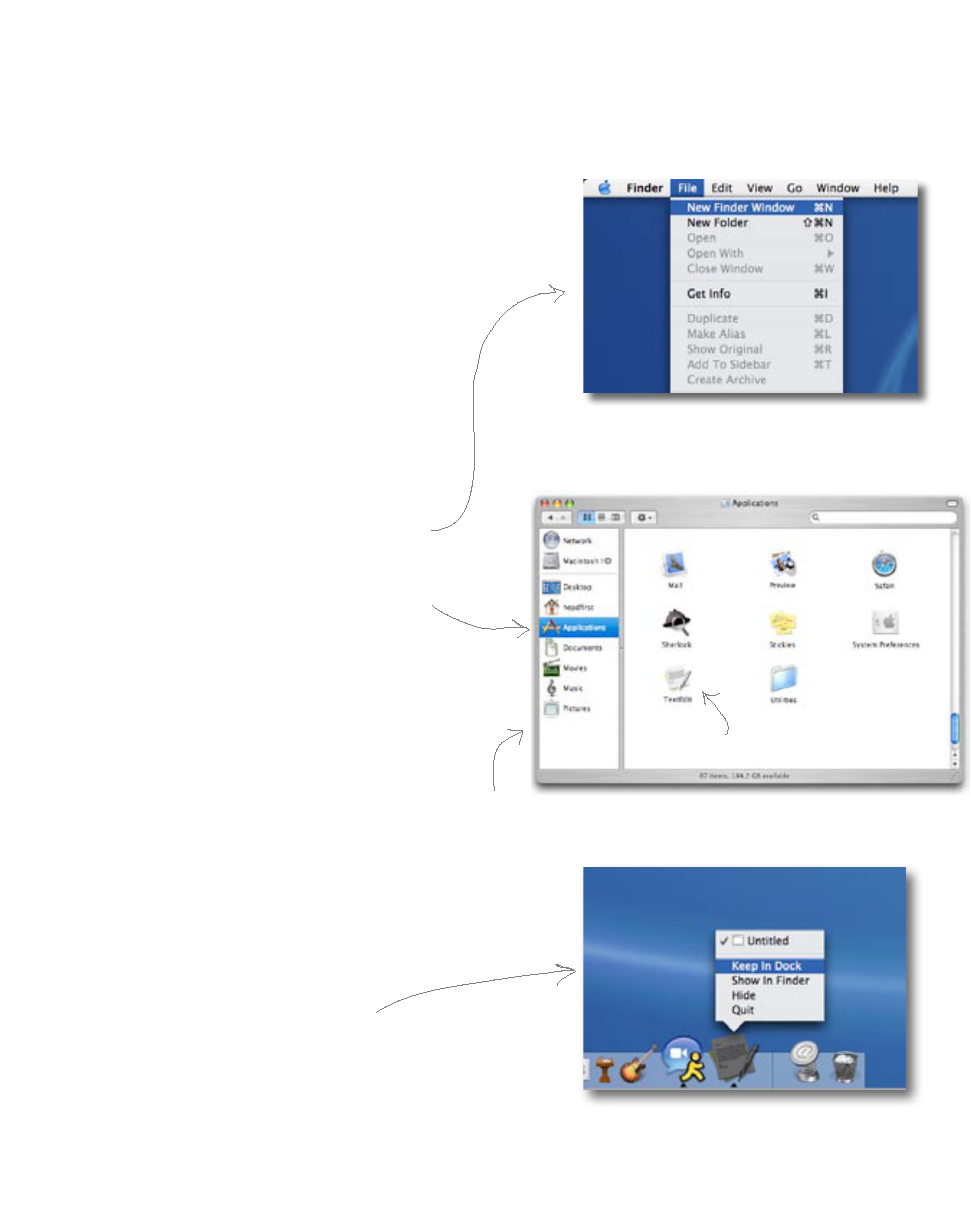
12
Chapter 1
Creating an HTML file (Mac)
Navigate to your Applications folder
Locate and run TextEdit
Keep TextEdit in your Dock
All HTML files are text files. To create a text file you
need an application that allows you to create plain
text without throwing in a lot of fancy formatting and
special characters. You just need plain, pure text.
We’ll use TextEdit on the Mac in this book; however,
if you prefer another text editor, that should work
fine as well. And, if you’re running Windows, you’ll
want to skip ahead a couple of pages to the Windows
instructions.
The TextEdit application is in the
Applications folder. The easiest way to get
there is to choose “New Finder Window”
from the Finder’s File menu and then look
for the Application directly in your shortcuts.
When you’ve found it, click on Applications.
You’ll probably have lots of applications listed
in your applications folder, so scroll down
until you see TextEdit. To run the application,
double click on the TextEdit icon.
If you want to make your life easier,
click and hold on the TextEdit icon in
the Dock (this icon appears once the
application is running). When it displays
a popup menu, choose “Keep in Dock.”
That way, the TextEdit icon will always
appear in your Dock and you won’t have
to hunt it down in the Applications folder
every time you need to use it.
Step one:
Step two:
Step three (optional):
Your Finder
shortcuts.
Here’s TextEdit.
writing html on a macintosh
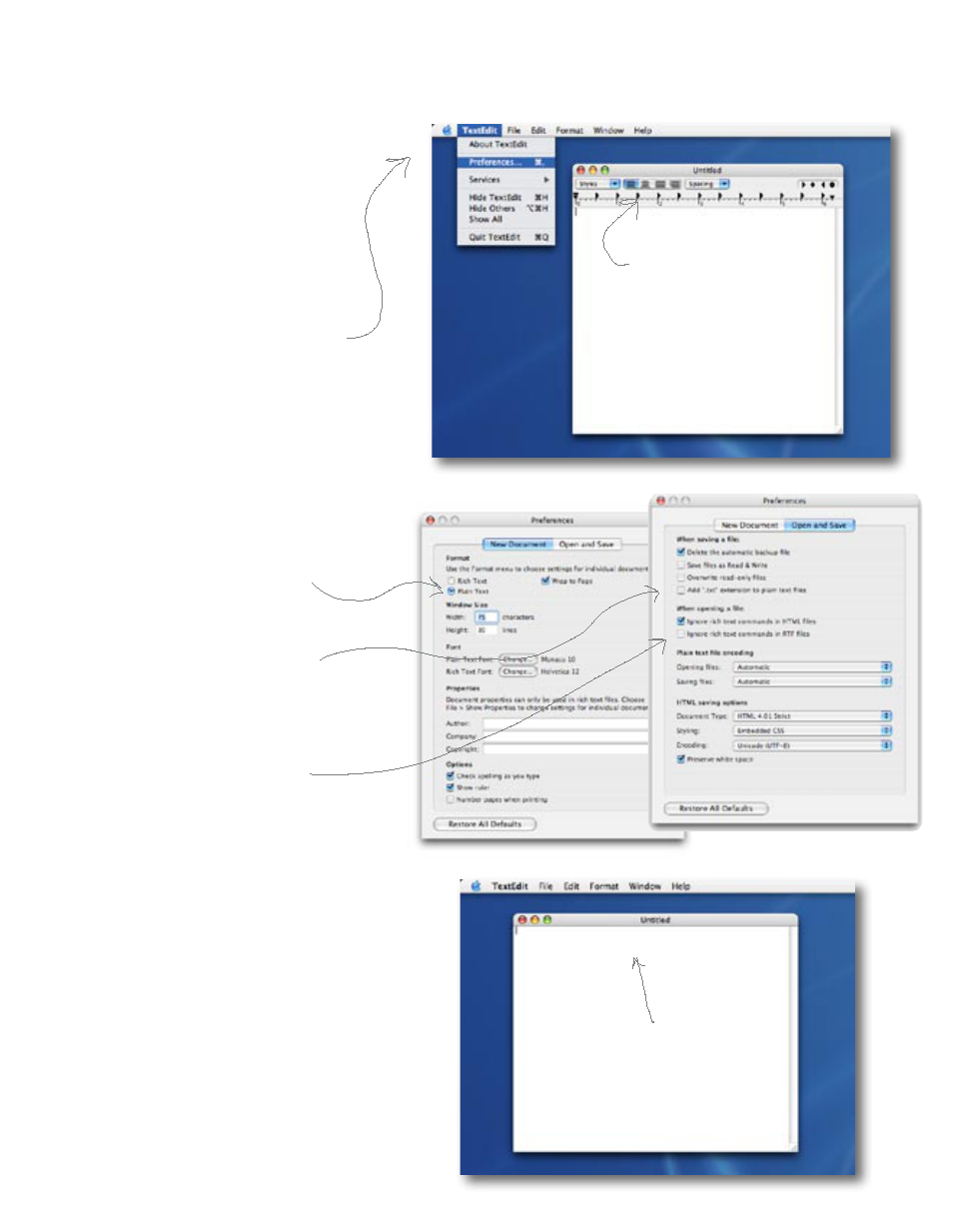
getting to know html
you are here
13
Change your TextEdit Preferences
By default, TextEdit is in “rich text”
mode, which means it will add its own
formatting and special characters to
your file when you save it – not what
you want. So, you’ll need to change
your TextEdit Preferences so that
TextEdit saves your work as a pure
text file. To do this, first choose the
“Preferences” menu item from the
TextEdit menu.
Step four:
Set Preferences for Plain text
Once you see the Preferences dialog
box, there are three things you need
to do.
First, choose “Plain text” as the
default editor mode in the New
Document tab.
Second, in the “Open and Save”
tab, make sure that the “Add .txt
extension to plain text files” is
unchecked.
Last, make sure “Ignore rich text
commands in HTML files” is
checked.
That’s it; to close the dialog box
click on the red button in the top
left corner.
Step ve:
Quit and restart
Now quit out of TextEdit by choosing
Quit from the TextEdit menu, and then
restart the application. This time, you’ll
see a window with no fancy text formatting
menus at the top of the window. You’re
now ready to create some HTML.
Step six:
This text formatting menu
means you’re in “rich text”
mode. If you see these,
you need to change your
preferences.
See, the formatting menu
is gone: that means we’re
in text mode.
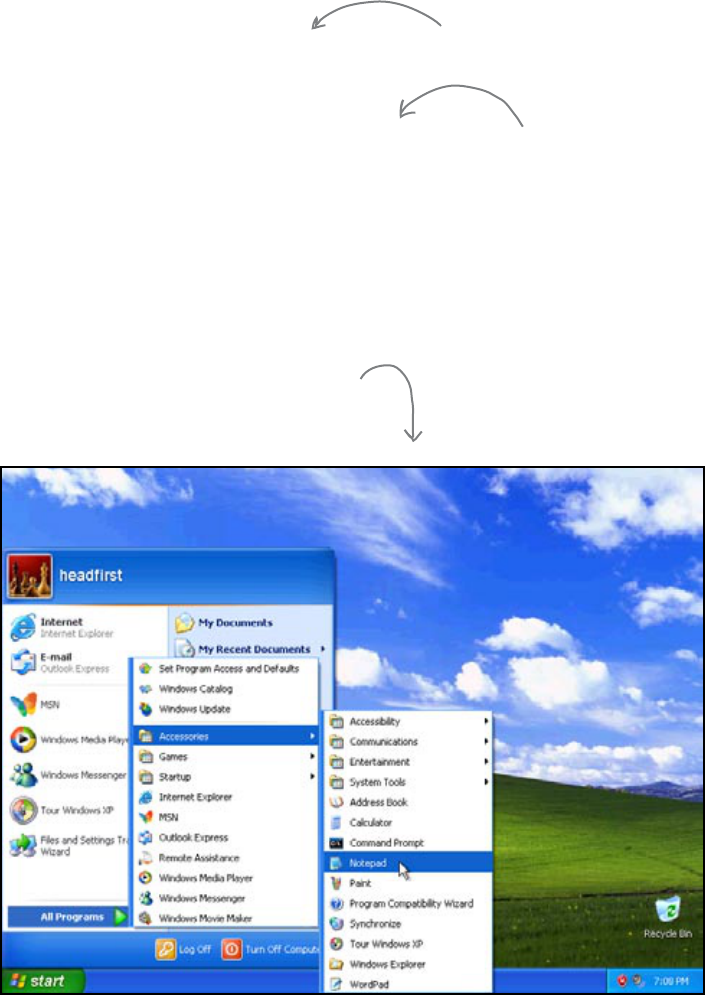
14
Chapter 1
Creating an HTML file (Windows)
Open the Start menu and navigate to Notepad
If you’re reading this page you must be a Windows XP user. If not,
you might want to skip a couple of pages ahead. Or, if you just want to
sit in the back and not ask questions, we’re okay with that too.
To create HTML files in XP we’re going to use Notepad – it ships
with every copy of Windows, the price is right, and it’s easy to use. If
you’ve got your own favorite editor that runs on XP, that’s fine too; just
make sure you can create a plain text file with an “.html” extension.
Assuming you’re using Notepad, here’s how you’re going to create your
first HTML file.
You’ll find the Notepad application in Accessories. The
easiest way to get there is to click on the “Start” menu,
then on “All Programs”, then “Accessories”. You’ll see
Notepad listed there.
Step one:
If you’re using another
version of Windows you’ll
find Notepad there as well.
Or another version of Windows.
writing html on windows
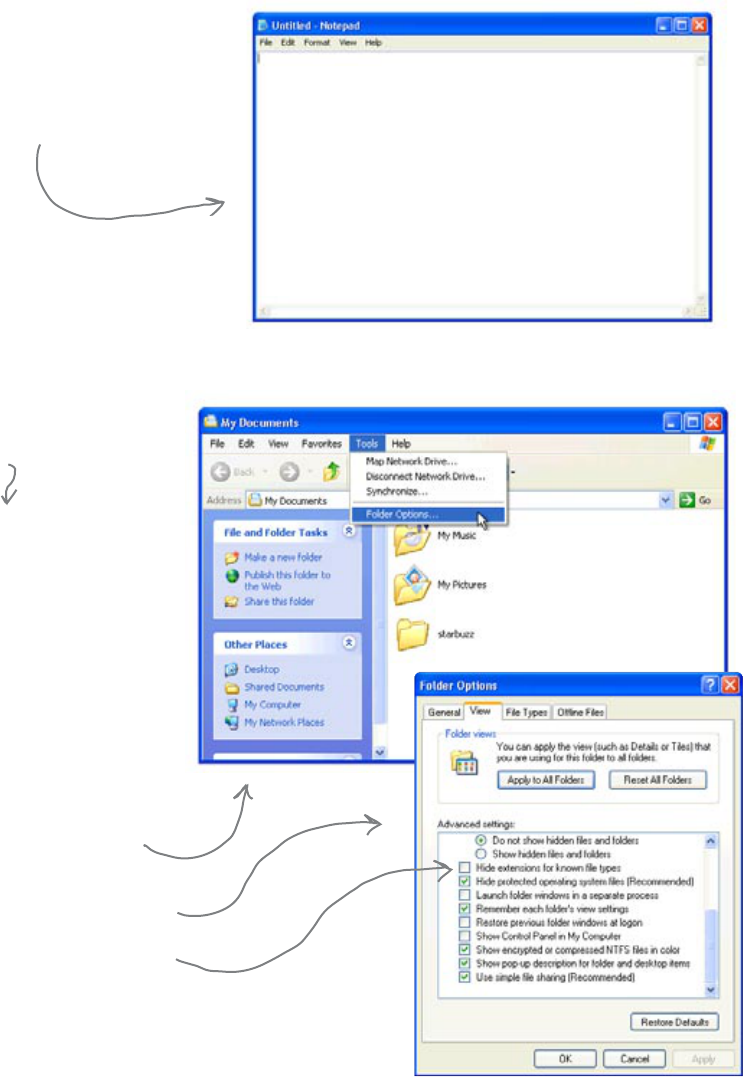
getting to know html
you are here
15
Open Notepad
Once you’ve located Notepad in the
Accessories folder, go ahead and click
on it. You’ll see a blank window ready
for you to start typing HTML.
Step two:
Dont hide extensions of well
known le types.
By default XP’s File Explorer hides the
file extensions of well known file types.
For example, a file named, “Irule.html”
will be shown in the Explorer as “Irule”
without its “.html” extension.
It’s much less confusing if XP shows
you these extensions, so let’s change
your folder options so you can see the
file extensions.
First, in any Explorer window select
“Folder Options...” from the Tools
menu.
Next, in the “View” tab, under
“Advanced settings”, scroll down until
you see “Hide extensions for known file
types” and uncheck this option.
That’s it. Click on the OK button to
save the preference and you’ll now see
the file extensions in the Explorer.
Step three (optional):
But recommended.
16
Chapter 1
Q:
Why am I using a simple text
editor? Aren’t there powerful tools like
Dreamweaver, FrontPage and GoLive for
creating Web pages?
A: You’re reading this book because
you want to understand the true technologies
used for Web pages, right? Now those are all
great tools, but they do a lot of the work for
you, and until you are a master of HTML and
CSS you want to learn this stuff without a big
tool getting in your way.
Once you’re a master, however, these tools
do provide some nice features like syntax
checking and previews. At that point,
when you view the “code” window, you’ll
understandeverythinginit,andyou’llnd
that changes to the raw HTML and CSS are
often a lot faster than going through a user
interface.You’llalsondthatasstandards
change, these tools aren’t always updated
right away and may not support the most
recent standards until their next release
cycle. Since you’ll know how to change the
HTML and CSS without the tool, you’ll be
able to keep up with the latest and greatest
all the time.
Q:
I get the editor, but what browser
am I supposed to be using? There are so
many – Internet Explorer, Firefox, Opera,
Safari – what’s the deal?
A: The simple answer: use whatever
browser you like. HTML and CSS are
industry standards, which means that all
browsers try to support HTML and CSS in
the same way (just make sure you are using
the newest version of the browser for the
best support).
The complex answer: in reality there are
slight differences in the way browsers
handle your pages. If you’ve got users who
will be accessing your pages in a variety of
browsers, then always test your web page
in several different browsers. Some pages
will look exactly the same; some won’t. The
more advanced you become with HTML and
CSS, the more these slight differences may
matter to you, and we’ll get into some of
these subtleties throughout the book.
If you’re looking for a good browser, give
Mozilla’s Firefox a try; it has very good
HTML and CSS support.
Q:
I’m creating these les on my own
computer – how am I going to view these
on the Web/Internet?
A: That’s one great thing about HTML:
youcancreatelesandtestthemonyour
own computer and then later publish them
on the Web. Right now we’re going to worry
abouthowtocreatethelesandwhatgoes
in them. We’ll come back to getting them on
the Web a bit later.
there are no
Dumb Questions
editors and html
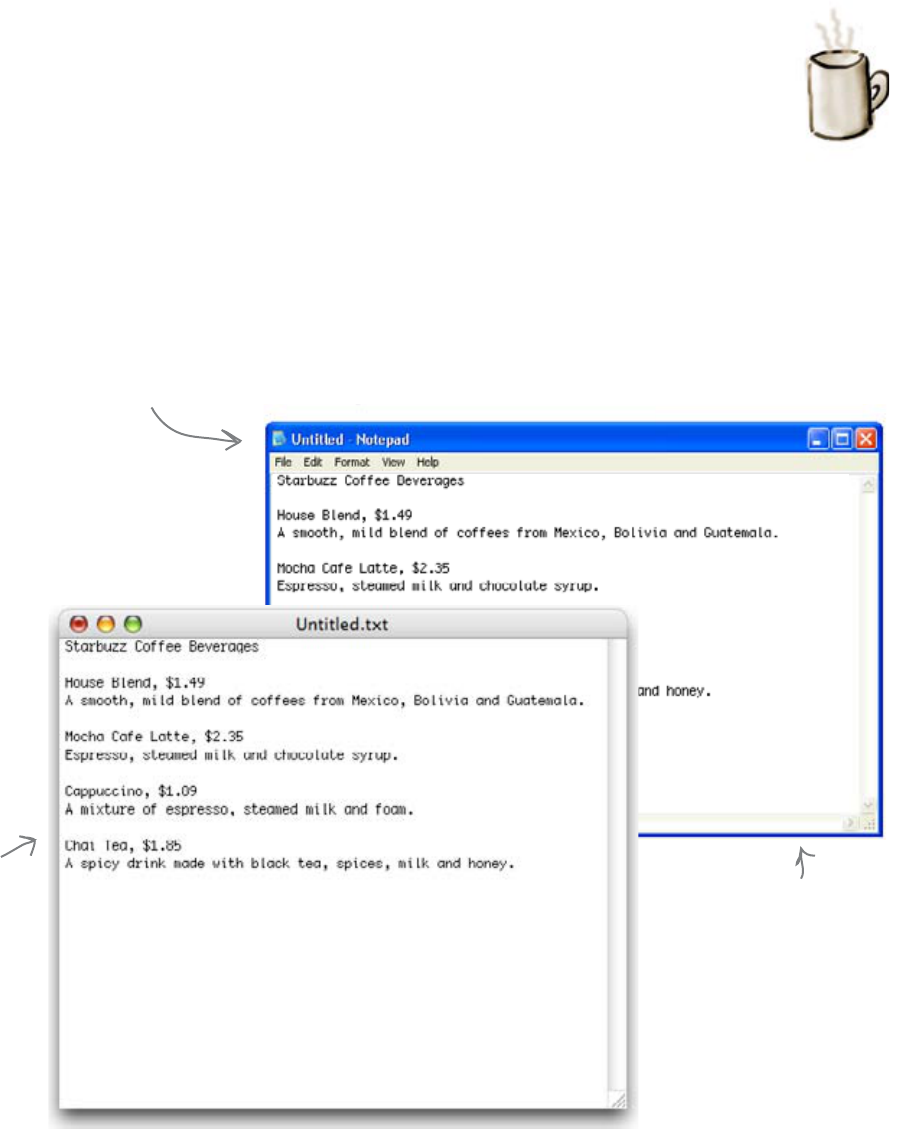
getting to know html
you are here
17
Okay, now that you know the basics of creating a plain text file, you just
need to get some content into your text editor, save it, and then load it into
your browser.
Start by typing in the beverages straight from the CEO’s napkin; these
beverages are the content for your page. You’ll be adding some HTML
markup to give the content some structure in a bit, but for now, just get the
basic content typed in. While you’re at it, go ahead and add “Starbuzz
Coffee Beverages” at the top of the file.
Meanwhile, back at Starbuzz Coffee...
Mac
Windows
Type in the info from
the napkin like this.
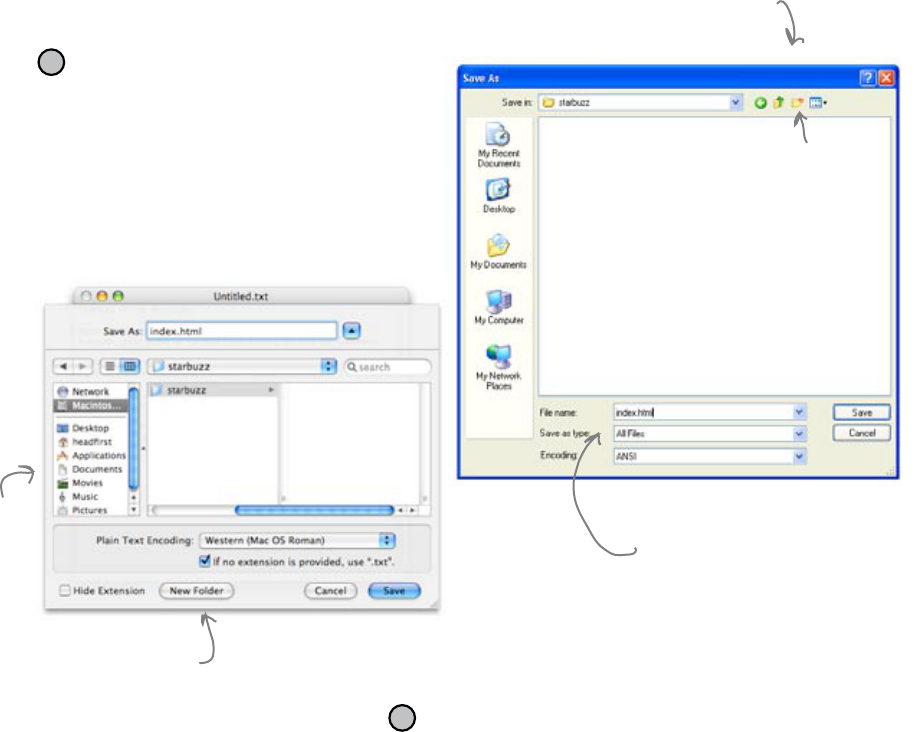
18
Chapter 1
Saving your work...
Once you’ve typed in the beverages from the CEO’s napkin,
you’re going to save your work in a file called “index.html”.
Before you do that, you’ll want to create a folder named
“starbuzz” to hold the site’s files.
To get this all started, choose “Save” from the File menu and
you’ll see a “Save As” dialog box. Then, here’s what you need
to do:
Mac
Windows
Windows
First, create a “starbuzz” folder
for all your Starbuzz related
les. You can do this with the
New Folder button.
1
Next, click on the newly created
“starbuzz” folder and then enter
“index.html” as the le name and click
on the Save button.
2
Using Windows you need to also
choose “All Files” as your type,
otherwise Notepad will add a
“.txt” to your filename.
Create a new
folder here.
Create a new
folder here.
saving your html
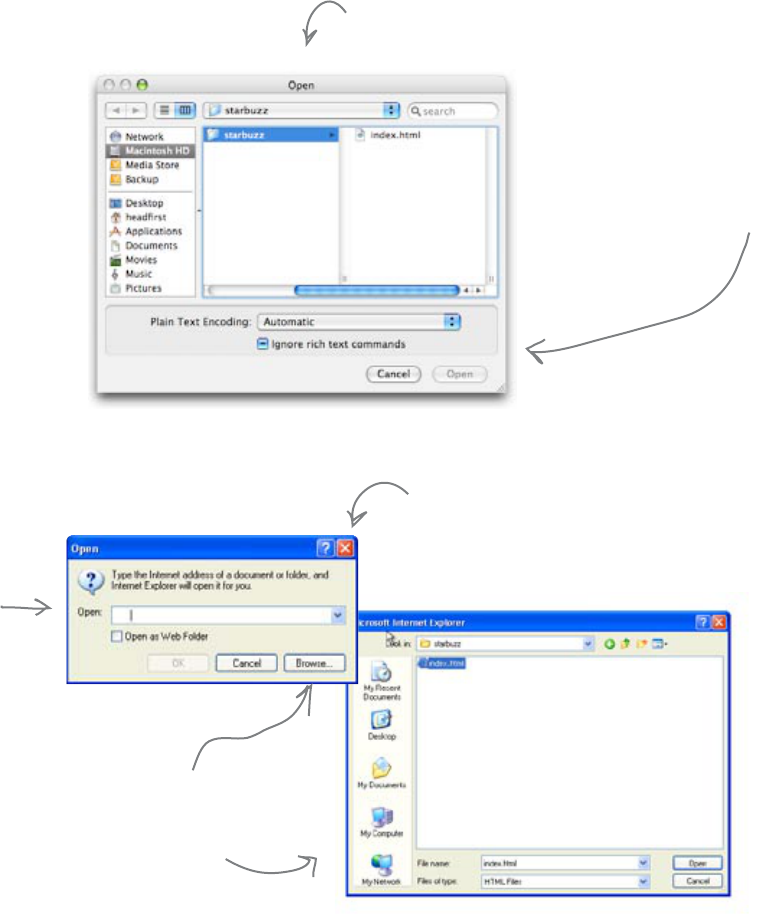
getting to know html
you are here
19
Opening your Web page
in a browser
Are you ready to open your first Web page? Using your
favorite browser, choose “Open File...” (or “Open...”
using Windows XP and Internet Explorer) from the
File menu and navigate to your “index.html” file. Select
it and click “Open”.
Mac
On the Mac, navigate to your
file, and select it by clicking
on the file icon and then on
the Open button.
Then click “Browse” to get a
browse dialog and navigate to
where you saved your file.
Windows
In Windows Internet Explorer it’s
a two step process. First you’ll
get the open dialog box.
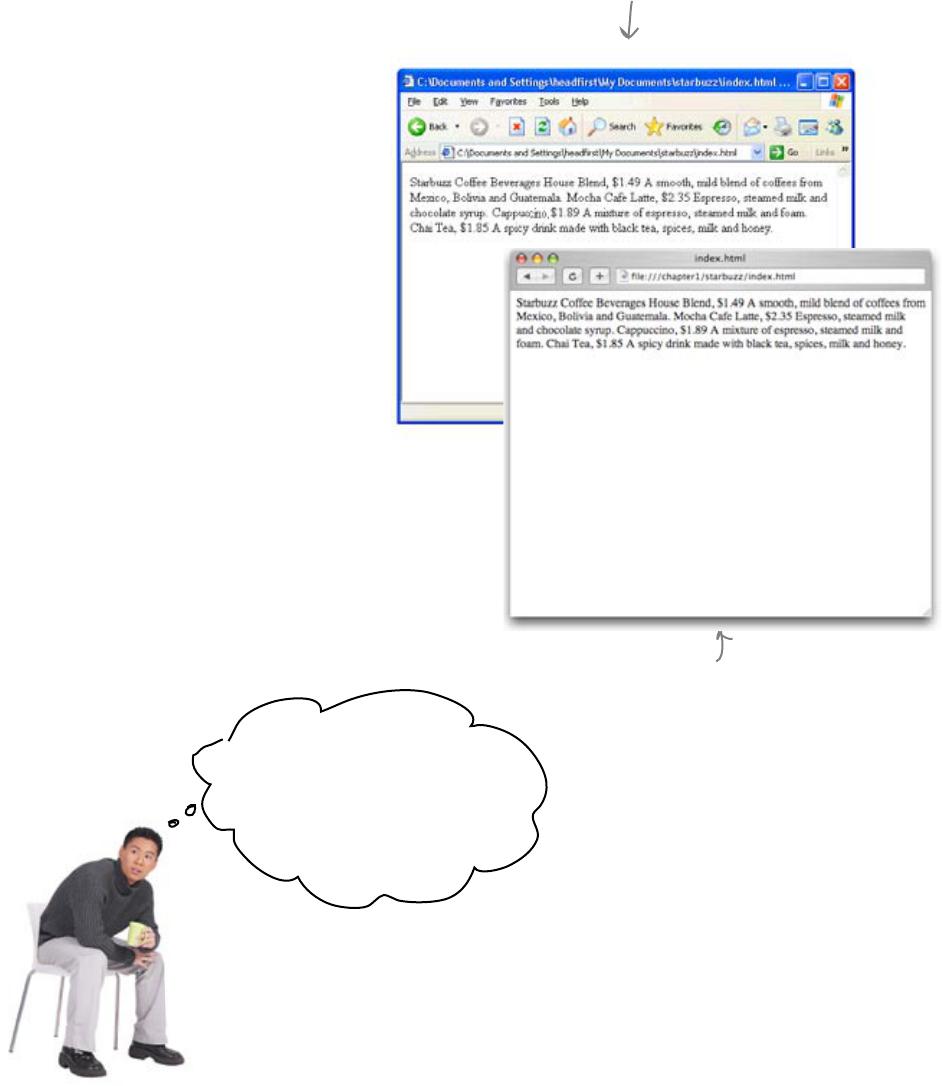
20
Chapter 1
Mac
Windows
Taking your page for a
test drive...
Depending on your
operating system and browser,
often you can just double-click
the HTML le or drag it on top
of the browser icon to open it.
Much simpler.
Success! You’ve got the page loaded in
the browser, although the results are
a little... uh... unsatisfying. But that’s
just because all you’ve done so far is go
through the mechanics of creating a page
and viewing it in the browser. And, so
far, you’ve only typed in the content of the
Web page. That’s where HTML comes
in. HTML gives you a way to tell the
browser about the structure of your page.
What’s structure? As you’ve already seen,
it is a way of marking up your text so
that the browser knows what’s a heading,
what text is in a paragraph, what text is a
subheading, and so on. Once the browser
knows a little about the structure, it can
display your page in a more meaningful
and readable manner.
testing your html
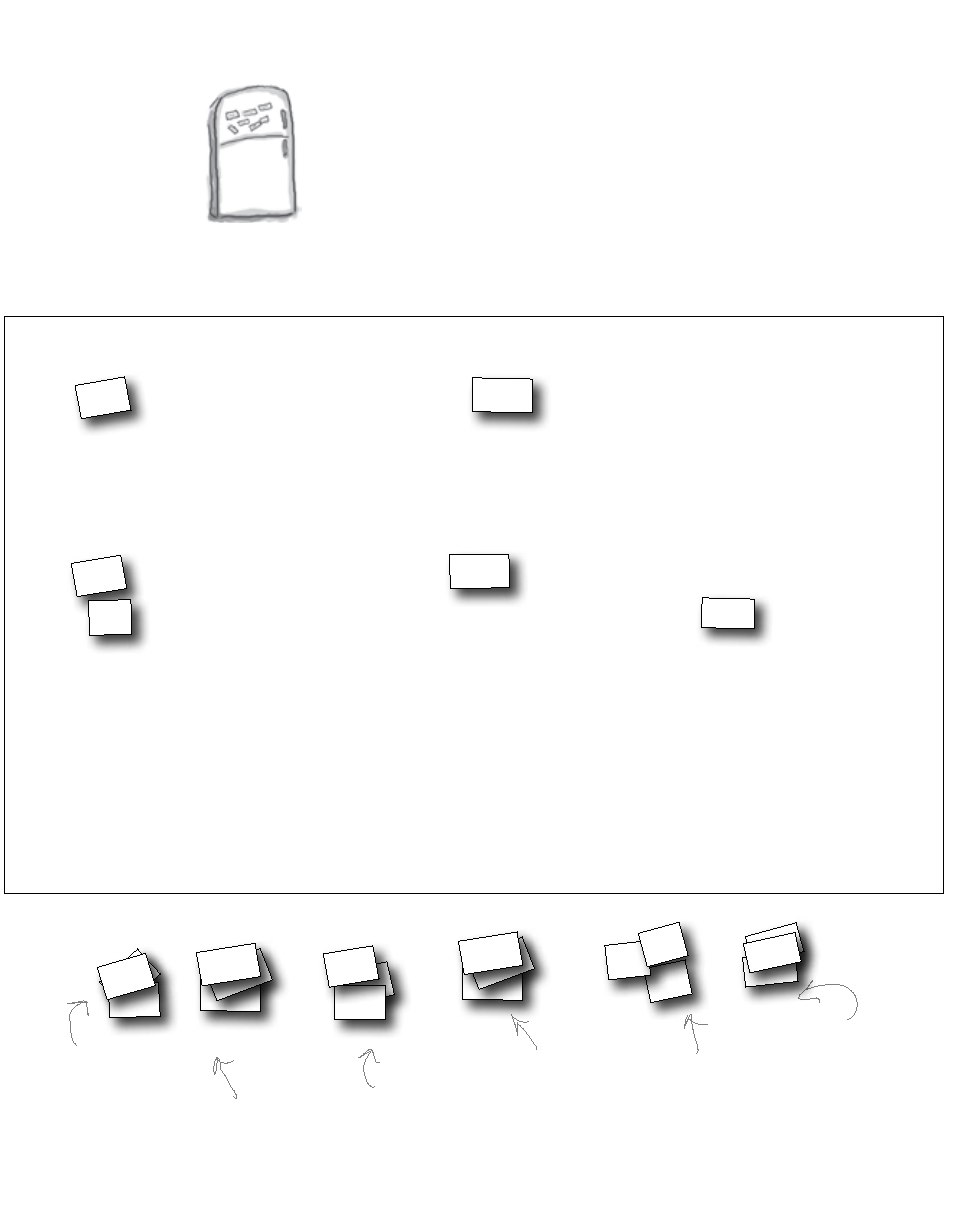
getting to know html
you are here
21
Starbuzz Coffee Beverages
House Blend, $1.49
A smooth, mild blend of coffees from Mexico, Bolivia
and Guatemala.
Mocha Cafe Latte, $2.35
Espresso, steamed milk and chocolate syrup.
Cappuccino, $1.89
A mixture of espresso, steamed milk and foam.
Chai Tea, $1.85
A spicy drink made with black tea, spices, milk and
honey.
Markup Magnets
So, let’s add that structure...
Your job is to add structure to the text from the Starbuzz napkin.
Use the fridge magnets at the bottom of the page to mark up the
text so that you’ve indicated which parts are headings, subheadings
and paragraph text. We’ve already done a few to get you started.
You won’t need all the magnets below to complete the job; some
will be left over.
<h1>
Use this magnet
to start a
heading.
Use this magnet
to end a heading.
Use this magnet
to end a
subheading.
Use this magnet
to start a
subheading.
Use this magnet
to end a
paragraph.
Use this
magnet to
start a
paragraph.
<h1>
<h1>
<h1>
</h1>
</h1>
</h1>
</h1>
<h2>
<h2>
<h2>
</h2>
</h1>
</h2>
<p>
<p>
<p>
</p>
</p>
</p>
<h2>
</h2>
</p>
<p>
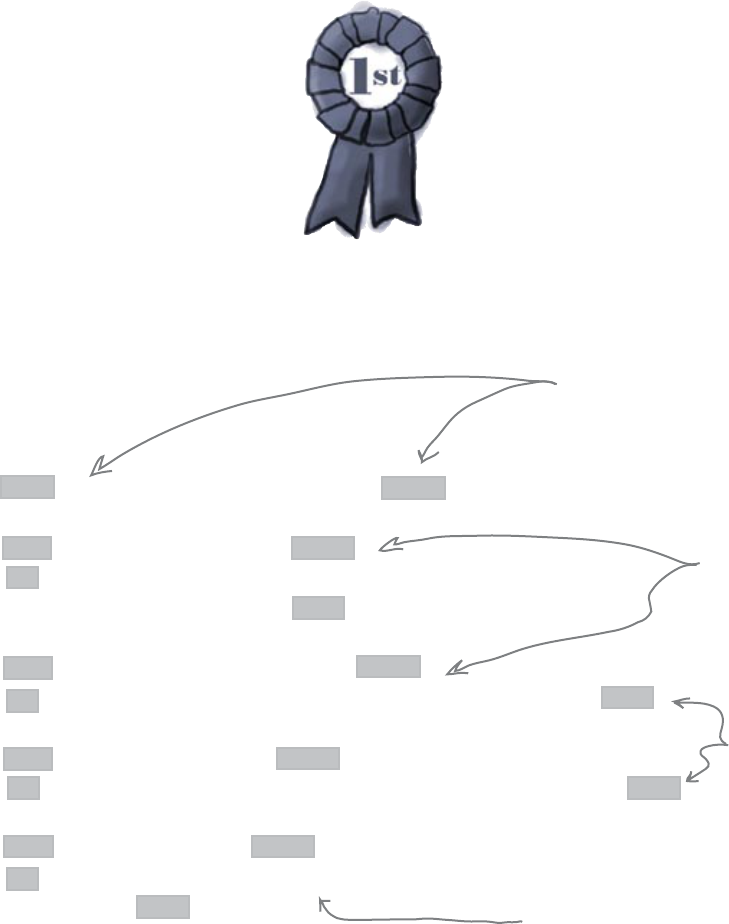
22
Chapter 1
Congratulations,
you’ve just written
your first HTML!
They might have looked like fridge
magnets, but you were really marking up
your text with HTML. Only, as you know,
we usually refer to the magnets as tags.
Check out the markup below and compare it to
your magnets on the previous page.
Use the <h1> and </h1> tags to mark
headings. All the text in between is
the actual content of the heading.
The <h2> and </h2> tags
go around a subheading.
Think of an <h2> heading
as a subheading of an <h1>
heading.
The <p> and </p> tags
go around a block of
text that is a paragraph.
That can be one or many
sentences.
Notice that you don’t have to put matching
tags on the same line. You can put as much
content as you like between them.
<h1>Starbuzz Coffee Beverages</h1>
<h2>House Blend, $1.49</h2>
<p>A smooth, mild blend of coffees from Mexico,
Bolivia and Guatemala.</p>
<h2>Mocha Cafe Latte, $2.35</h2>
<p>Espresso, steamed milk and chocolate syrup.</p>
<h2>Cappuccino, $1.89</h2>
<p>A mixture of espresso, steamed milk and foam.</p>
<h2>Chai Tea, $1.85</h2>
<p>A spicy drink made with black tea, spices, milk
and honey.</p>
yourrst html markup
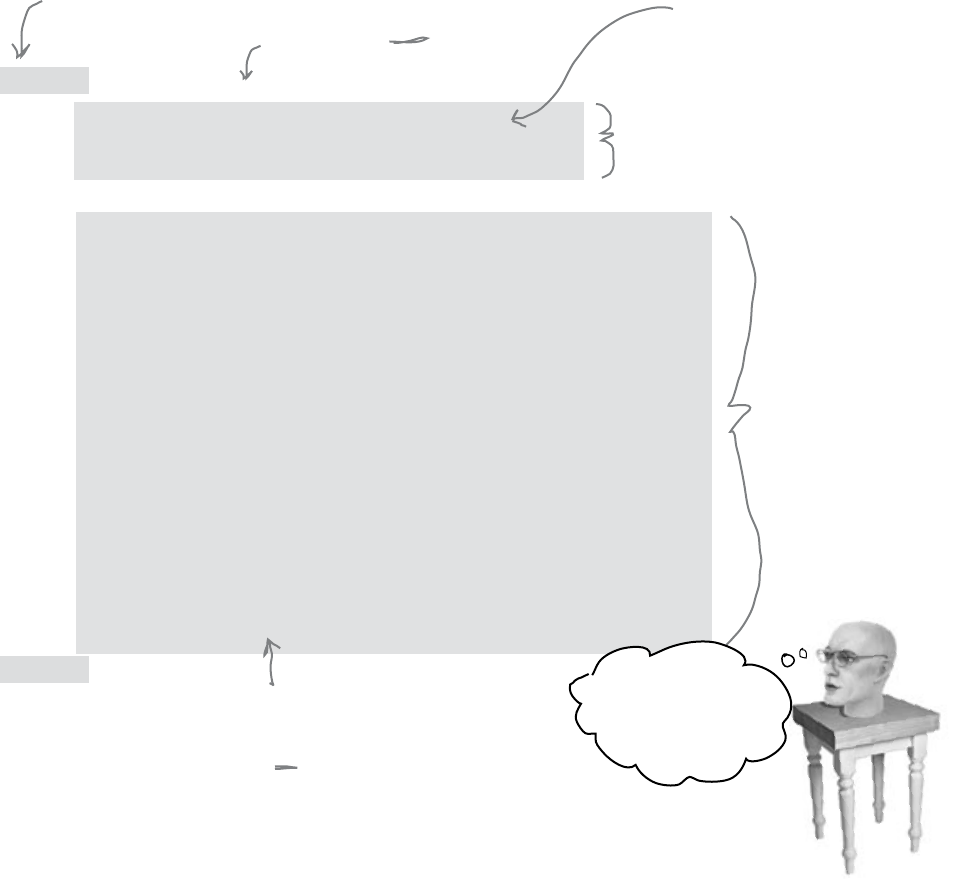
getting to know html
you are here
23
Are we there yet?
You have an HTML file with markup – does that make a Web page? Almost.
You’ve already seen the <html>, <head>, <title>, and <body> tags, and
we just need to add those to make this a first class HTML page...
Next add <head> and </head> tags. The
head contains information about your Web
page, like its title. For now, think about it
this way: the head allows you to tell the
browser things about the Web page.
The body contains all the content and
structure of your Web page – the parts of
the Web page that you see in your browser.
<html>
<head>
<title>Starbuzz Coffee</title>
</head>
<body>
<h1>Starbuzz Coffee Beverages</h1>
<h2>House Blend, $1.49</h2>
<p>A smooth, mild blend of coffees from Mexico,
Bolivia and Guatemala.</p>
<h2>Mocha Cafe Latte, $2.35</h2>
<p>Espresso, steamed milk and chocolate syrup.</p>
<h2>Cappuccino, $1.89</h2>
<p>A mixture of espresso, steamed milk and foam.</p>
<h2>Chai Tea, $1.85</h2>
<p>A spicy drink made with black tea, spices,
milk and honey.</p>
</body>
</html>
The head consists of the <head>
& </head> tags and everything
in between.
The body consists
of the <body>
& </body> tags
and everything in
between.
Keep your
head and body
separate when
writing HTML.
First, surround your
HTML with <html> &
</html> tags. This tells
the browser the content
of the file is HTML.
Go ahead and put a title
inside the head. The title
usually appears at the top
of the browser window.
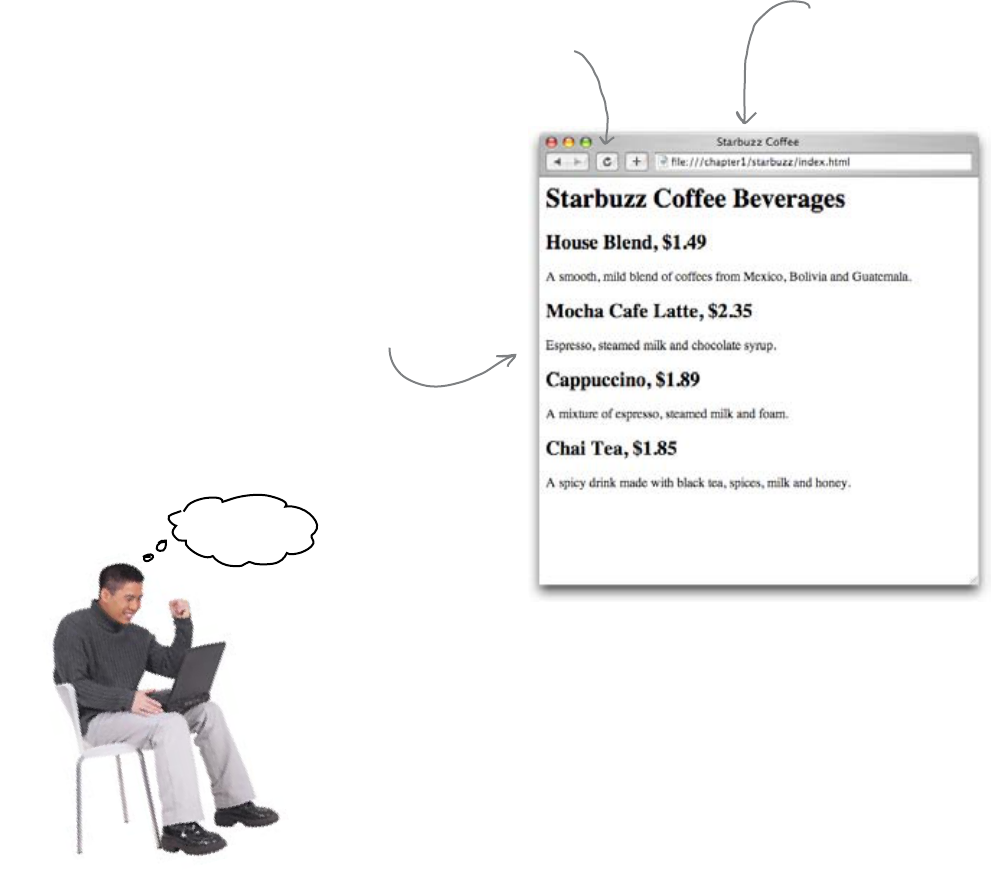
24
Chapter 1
Notice that the title,
which you specified in
the <head> element,
shows up here.
Another test drive...
Go ahead and change your “index.html” le by adding
in the <head>, </head>, <title>, </title>, <body> and
</body> tags. Once you’ve done that, save your changes
and reload the le into your browser.
You can reload the index.html file by
selecting the “Open File” menu item again,
or by using your browser’s reload button.
Now things look a bit better.
The browser has interpreted
your tags and created a
display for the page that is
not only more structured but
also more readable.
Sweet!
another test with some markup
