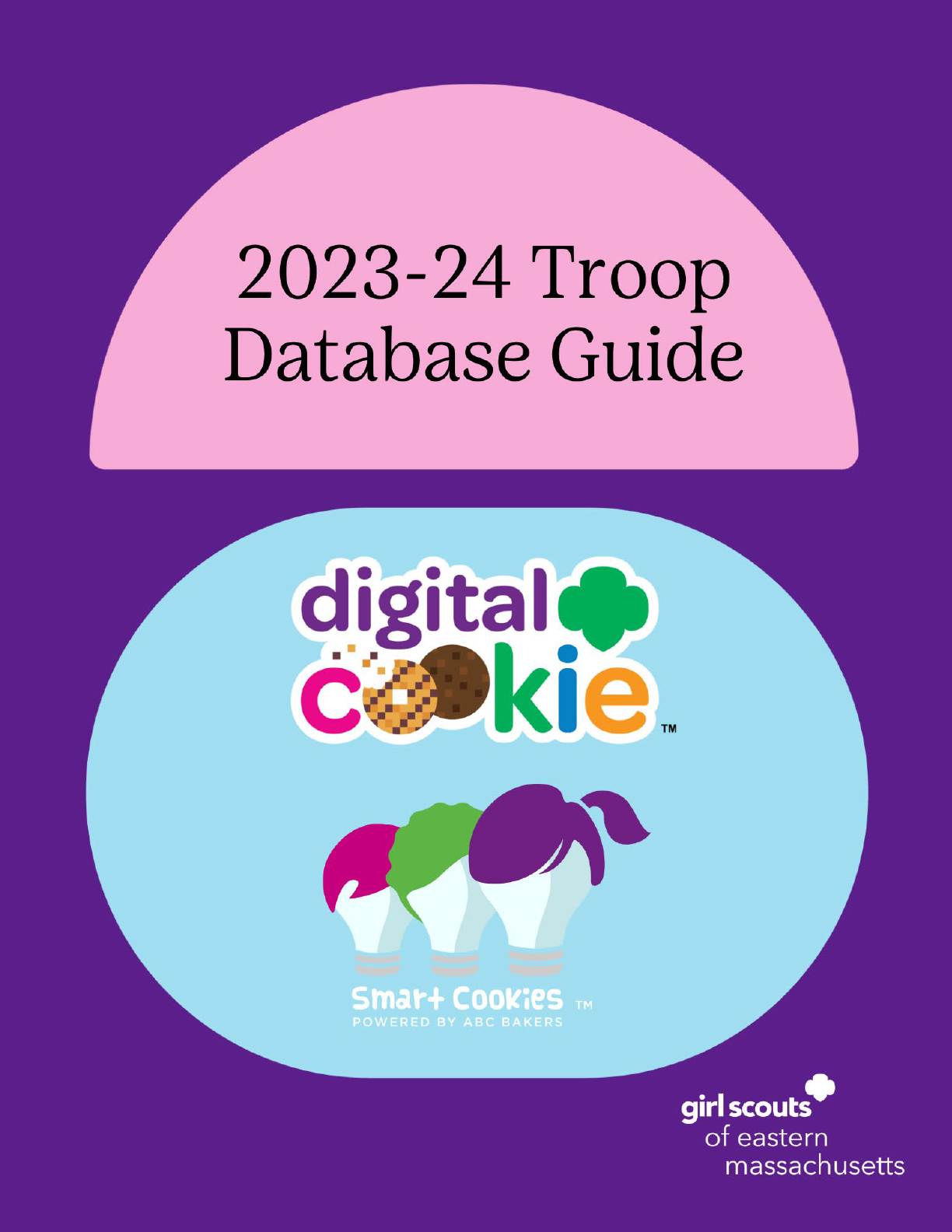1
Table of Contents
Gaining Access to Digital Cookie (DC)/Smart Cookies (SC)
2
Registering/Logging-In to Digital Cookie
3-6
- Switching Roles in Digital Cookie (if applicable)
5
- My Account Tab in Digital Cookie
5-6
Registering to Smart Cookies
7
Logging into Smart Cookies
8-9
- Switching Roles (if applicable)
9
Digital Cookie Troop Dashboard
9-14
- Troop Virtual Booth Info
9-12
- Pending Virtual Booth Orders
12
- Troop Rewards Deadline
12
- Troop Online Sales and Marketing
13
- Reports
13-14
Orders
14-16
- Order Refunding
14-16
My Troop
17-18
My Troop Orders
18-23
- Orders to Deliver
18-20
- Orders to Pickup
21-22
- Order Approval
22-23
Troop Cheers
23-24
Digital Cookie Troop Virtual Booth Links
25-26
- Troop Virtual Booth Link
25
- Troop Ship Only Link
25-
26
Smart Cookies Troop Dashboard
26-27
Navigating through Smart Cookies
27-28
My Troop
28-29
- Troop Roster
28-29
- Troop Information
29
Orders
30-42
- Manage Orders
30-32
- Transfer Order (T2G, G2G, G2T, and T2T)
32-35
- Planned Order
36-37
- Virtual Cookie Share (also known as Cookies for a Cause)
38
- Troop Direct Ship Orders (Troop-level only)
39-42
o Troop Direct Ship Orders (Manage Orders view)
42
Booth
43-55
- Schedule Booths (COBS, FCFS, Troop Secured Booths)
43-53
- Using the Booth Sale Divider
53-55
Rewards
56-59
- Recognition Order
56-58
- Manage Recognition Orders
58-59
Finances
59-61
Reports
62-64
Digital Cookie Help
65
Smart Cookies Help
65
Digital Cookie URL: https://digitalcookie.girlscouts.org/login
Smart Cookies URL: https://abcsmartcookies.com/
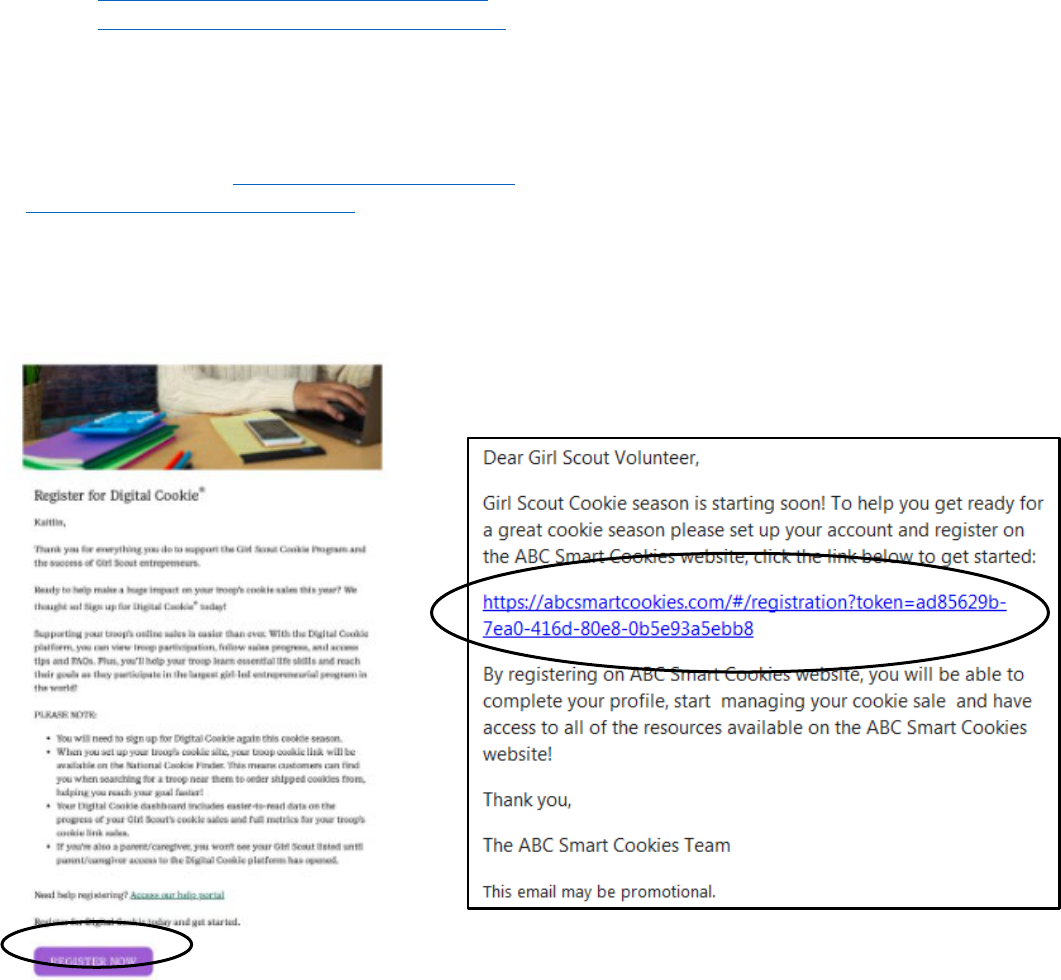
2
Gaining Access to Digital Cookie (DC)/Smart Cookies (SC)
Two forms need to be received by GSEMA in order to activate the Troop login emails for
DC and SC:
• Troop Cookie Coordinator Agreement
• Troop Bank Account Information Form – if turned in for the Fall Product Program,
this will NOT need to be re-submitted; it will be carried over automatically into the
Cookie Program
Once all forms have been received, and GSEMA verifies your membership and
background check, we will create you as a user and automatically-generated emails from
‘Girl Scout Cookies’ [email protected]g
(for DC) and ‘Smart Cookies’
[email protected] (for SC), will be sent directly to your email address on file
(samples below):
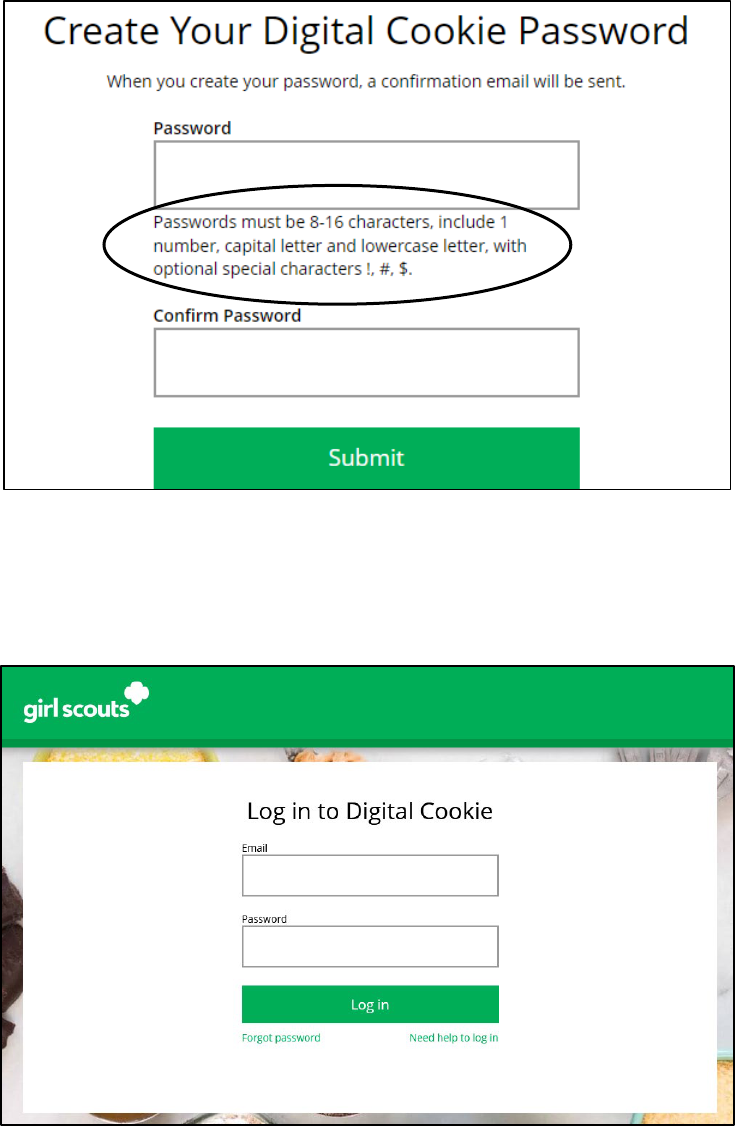
3
Registering/Logging-In to Digital Cookie
Once you click the “Register Now” button in the DC email, you will be sent to the following
page:
Digital Cookie will prompt you to create a password. Make note of the requirements for
the password, confirm the password, and then click “Submit”. You will then be taken to
the homepage for Digital Cookie where you can login with the email address and the
password you just created:
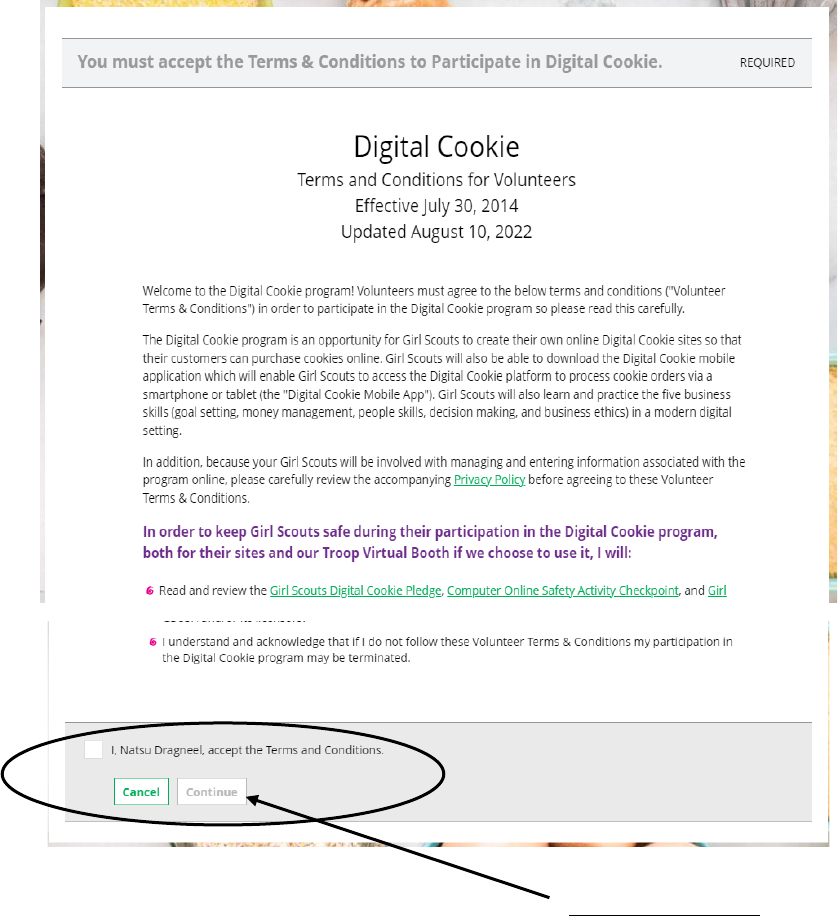
4
Upon initial login, you may be required to watch an online safety video (if you are a
caregiver of a scout under 13) and to accept a Terms and Conditions agreement for
Volunteer Access to Digital Cookie (a close approximation is below):
Once you have accepted the agreement, you can click the “Continue” button that would
no longer be grayed-out, and that will bring you to the Troop Dashboard for Digital
Cookie.
Note: If you are a caregiver for a scout under the age of 13, you will see a Girl pledge
appear, that will need to be accepted before continuing with the setup.
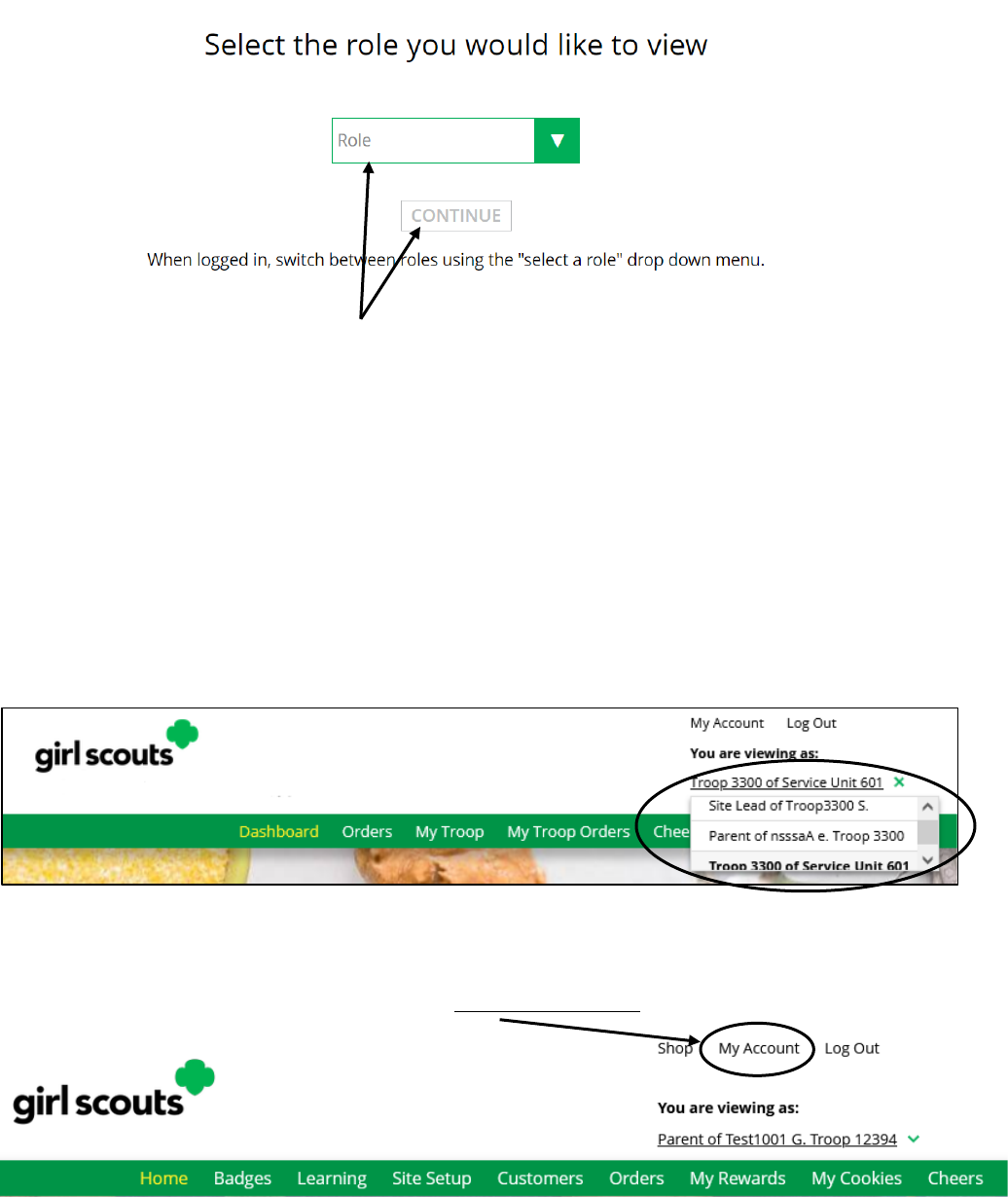
5
You may be prompted to select the role you will be logging into (if applicable):
Once the Role is selected, click the “CONTINUE” button to access that user-specific
dashboard.
Note: In the case of a Troop User, you may come across a role designated as “Site
Lead”. The role has all of the access of the typical Troop user, but with the added
function of setting up the Troop’s site so that the sale can be effectively started for
the Troop. There can be only one Site Lead for a troop at one time, but it can be
changed to anyone with access to the Troop-level as needed.
Switching Roles in Digital Cookie (if applicable)
To switch roles, if you have multiple, at the top-right of the page (below “You are viewing
as:”), click the link that lists the current role you are logged in as and a box will appear
that will allow you to select the role you would like to switch to:
My Account Tab in Digital Cookie
When logged into Digital Cookie, click on the “My Account” link at the top of the page:
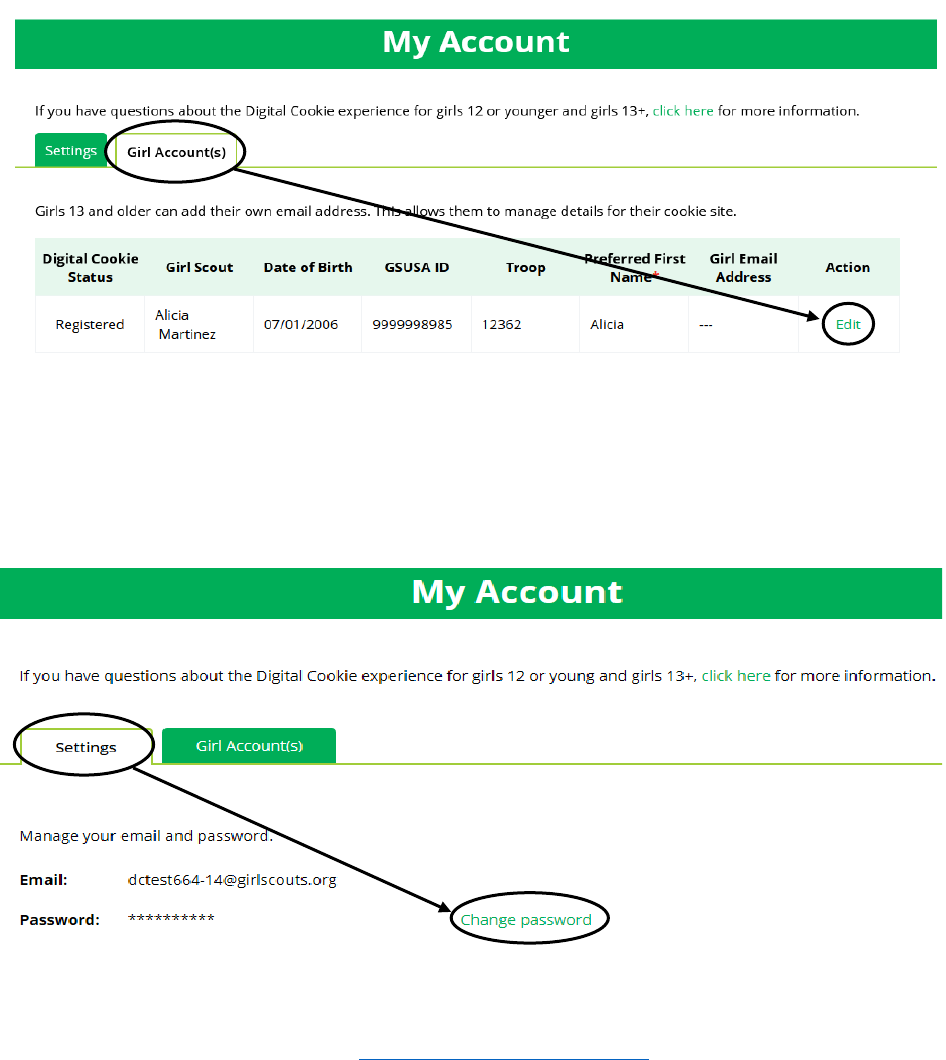
6
You can update the Girl Scouts’ name(s) and email addresses (if any scouts are age 13+) by
clicking the “Girl Account(s)” tab on the My Account page:
Note: Updating an email in Digital Cookie does not mean it will be updated in
GSEMA’s membership system. Please log into MyGS to update your email there as
well.
Under the “Settings” tab on the My Account page, you are able to update your password,
if you are a Troop or Service Unit volunteer:
Note: For Troop/Service Unit volunteers, you cannot change your email in Digital
Cookie, you will need to contact customerc[email protected]
to have it updated in the
Smart Cookies system.
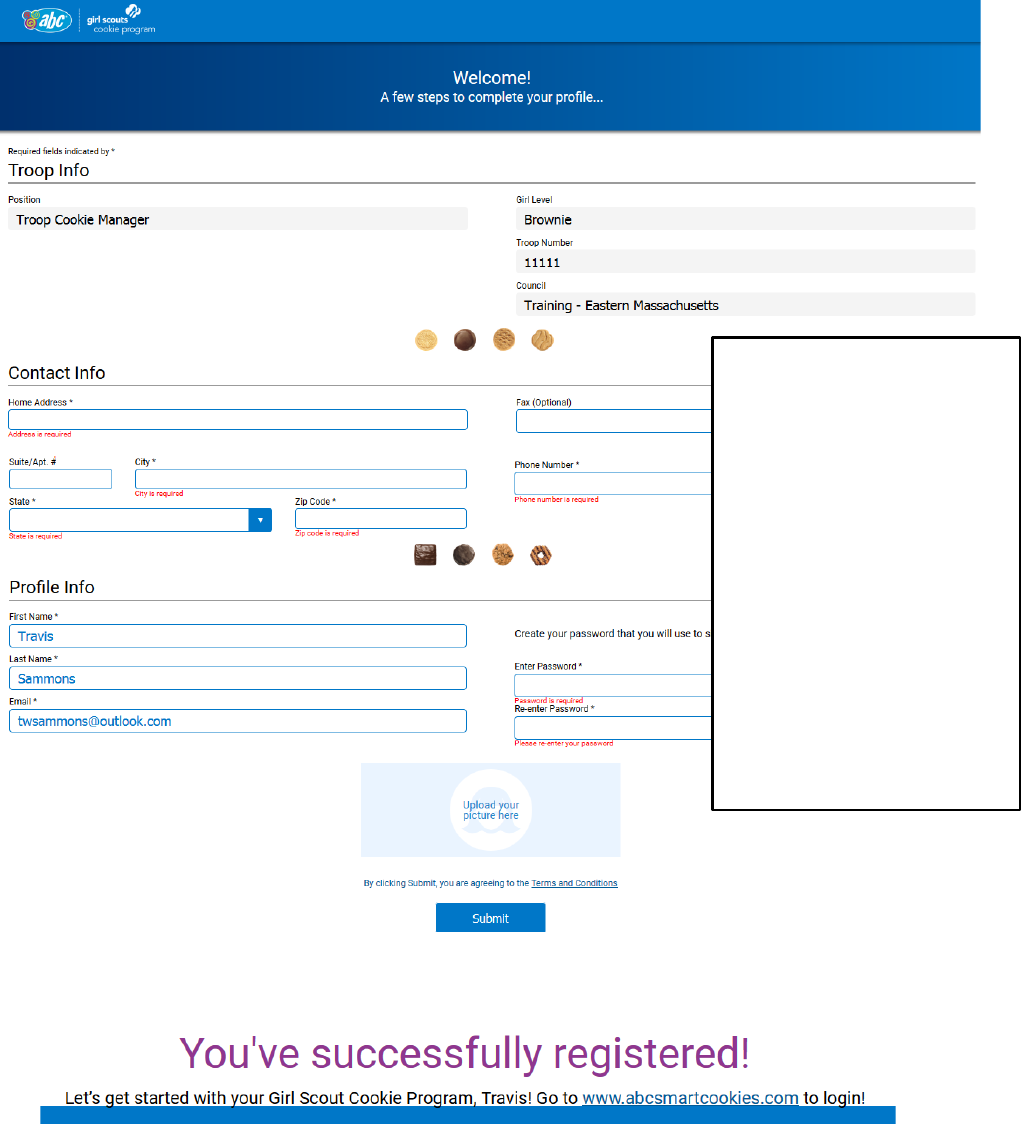
7
Registering to Smart Cookies
Once you click the unique link in the email, you will be sent to the following page:
After you click “Submit”, a confirmation page will appear:
Required Fields (some may be
pre-filled; check for accuracy):
• Home Address
• City
• State
• Zip Code
• Phone Number
• First Name
• Last Name
• Email
• Enter Password
• Re-enter Password
Once all fields have been filled
out, click “Submit”.
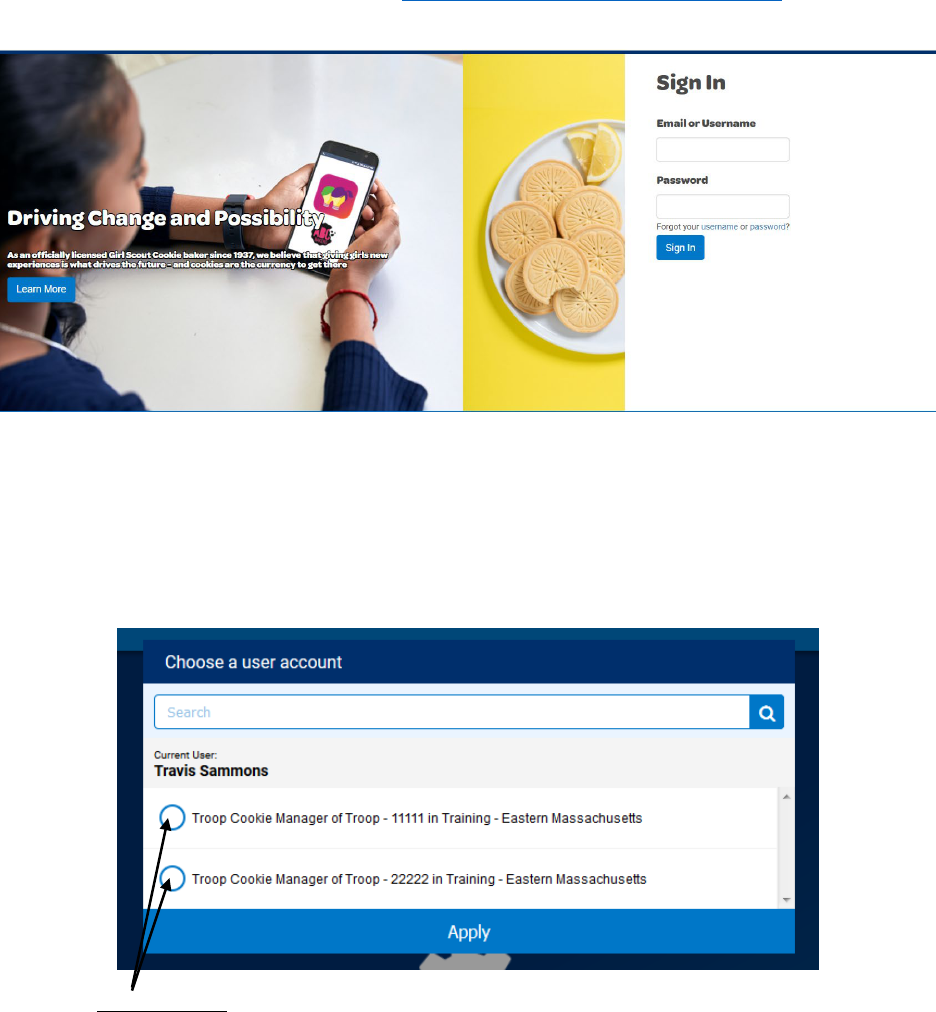
8
Logging into Smart Cookies
Click the link on the registration page (https://www.abcsmartcookies.com/) to go to the
home page for the Smart Cookies System:
Login with the email as your username and the password you selected during the
registration process and click “Sign In”.
Note: If you only have one role (user for a single troop), you will go directly to the
dashboard for your troop. If you have multiple roles (Service Unit Mentor with a
troop, 2+ troops, etc.), a window will appear prompting you to select which role you
will login as at this time:
Click the radio button next to the role you will login as and click “Apply”. Now you will be
taken to the dashboard for that role.
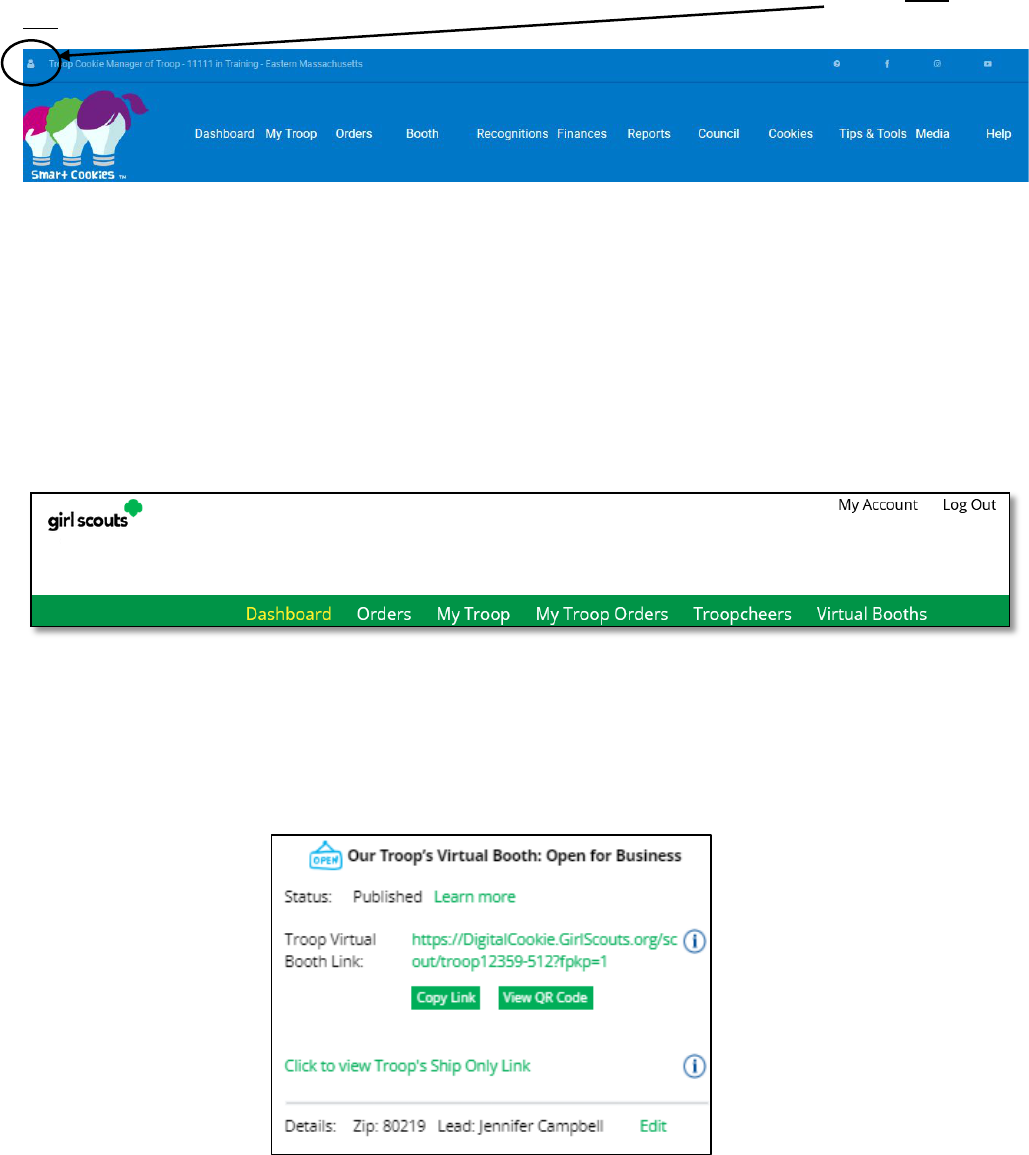
9
Switching Roles (if applicable)
To switch roles, if you have multiple (see previous page), there is a person icon in the top-
left of the page:
Once clicked, you will have the option to “Switch User” (change roles), “Edit Profile”
(change personal information), or “Sign Out”. Click “Switch User” and the previous
prompt will appear once again to select a different role. Click “Apply”, and you will be
taken to that role’s dashboard.
Digital Cookie Troop Dashboard
The Troop Dashboard details high-level, summary information for your troop in Digital
Cookie. Below is the ribbon that shows you the different options available to the troop:
The dashboard itself has five different sections: “Troop Virtual Booth Info”, “Pending
Virtual Booth Orders”, “Troop Rewards Deadline”, “Troop Online Sales and Marketing”,
and “Reports”. Each one of these sections are explained below.
Troop Virtual Booth Info
This section is where you will find your unique troop links for Virtual Booths and Direct
Ship.
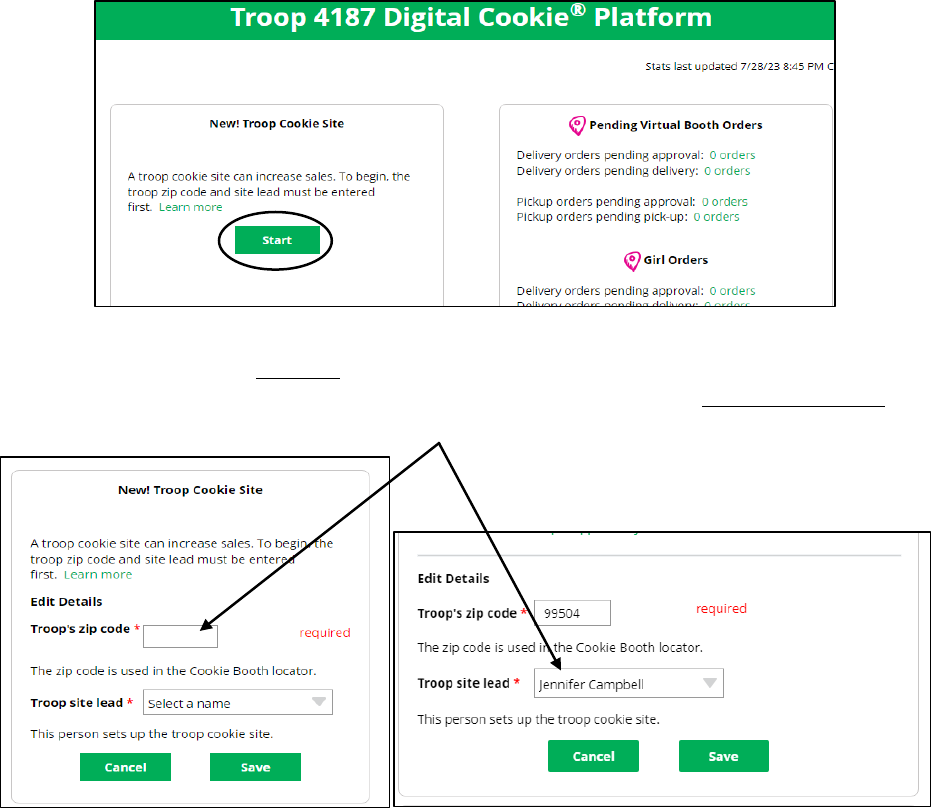
10
• Upon initial setup, click the “Start” button in the Troop Cookie Site box to get
started with acquiring your unique Troop Virtual Booth Link:
• Enter the Troop’s zip code when prompted (enter your town’s zip code for the best
accuracy), and you will be prompted to select a name for the “Troop Site Lead”
from the volunteer list associated with your troop in the system:
Note: Once the first volunteer for the troop has made the above selections, all
volunteers with the same access can see the selections and change them, if needed.
There can only be one Troop Site Lead at a time, but any of the volunteers for the
troop can change it to themselves at any time.
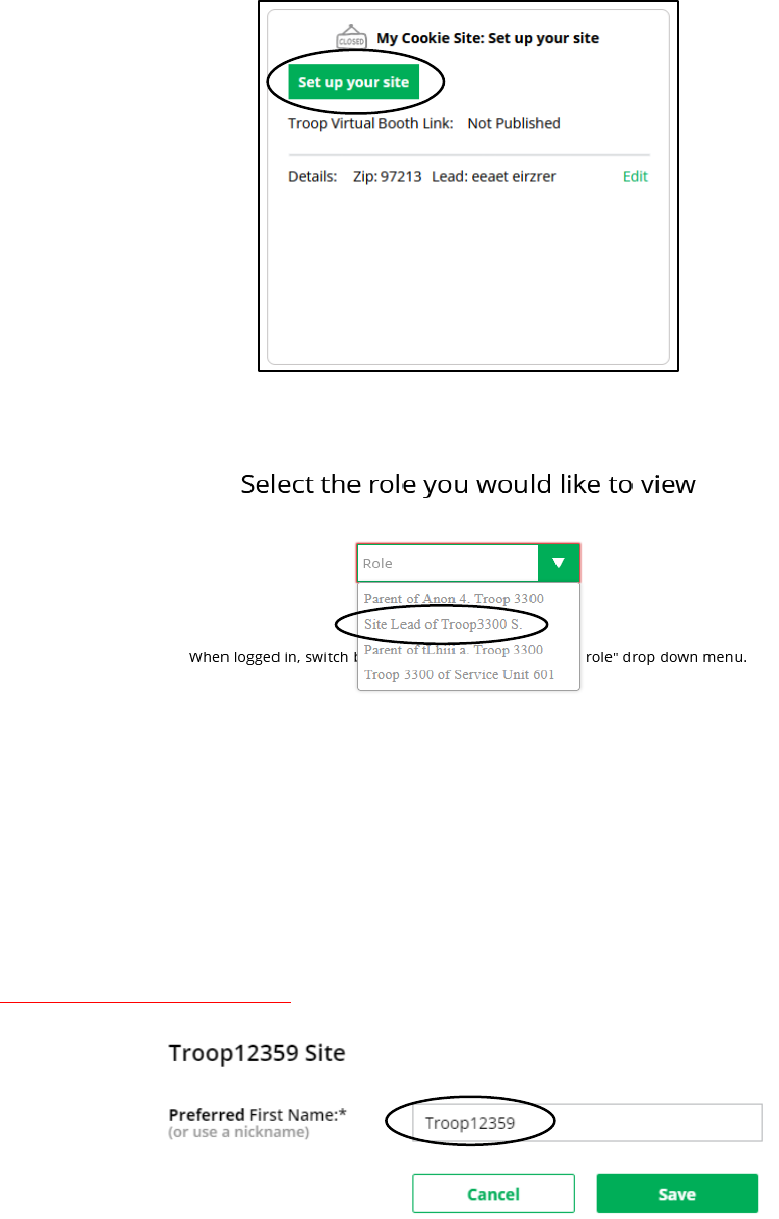
11
• If you are currently the “Troop Site Lead”, you should have the “Set up your site”
button on your dashboard:
Note: If you have assigned another volunteer to be the “Troop Site Lead”, they will
see that role in the role selector drop-down box when they log-in:
• To begin setting up the Troop Site, click the “Set up your site” button (shown
above)
Note: The Troop Site Lead will need to complete the registration process as if the
Troop were a new Girl Scout by possibly watching the online safety video, accepting
another Terms & Conditions and the Girl Scout Pledge, as well as activating the
account.
Important! Leave the “Preferred First Name” of the troop as it appears so it is clear
that it is the Troop’s site. If there is an issue with the troop number, contact
customercare@gsema.org:
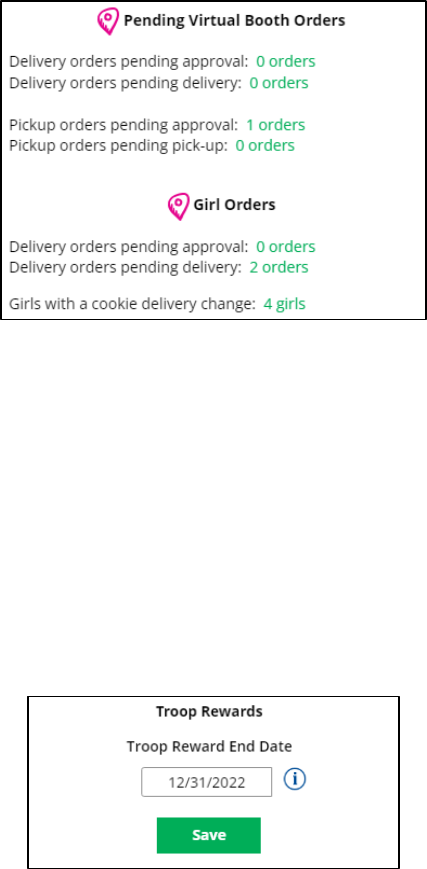
12
• Once that is saved, the Troop can work with the Girl Scouts to create a message
and upload a photo/video (optional, but recommended)
Once the site is published and the sale is live, your Troop will now have the two unique
links to use for the entire length of the Cookie Program.
More information on these links can be found on pages 25-26.
Pending Virtual Booth Orders
This section will let you know if your Virtual Booth link or any Girl Scouts in your troop
have an order that needs to be approved or delivered. It will also let you know if any
caregivers have turned off a cookie variety or in-person delivery on their site. Click on any
of the links next to each category to show more detailed information.
Note: In-person delivery orders do not automatically feed into the Smart Cookies
system to compile a Planned Order for pick-up. There needs to be communication
between the Caregiver/Girl Scout and the Troop Cookie Coordinator to make sure
physical packages are received to fulfill customer orders.
Troop Rewards Deadline
If you need Caregivers/Girl Scouts to submit their recognition choices earlier than the
date GSEMA has set as a deadline (RECOMMENDED), you can change this date to give
you time to review and make any necessary choices in Smart Cookies.
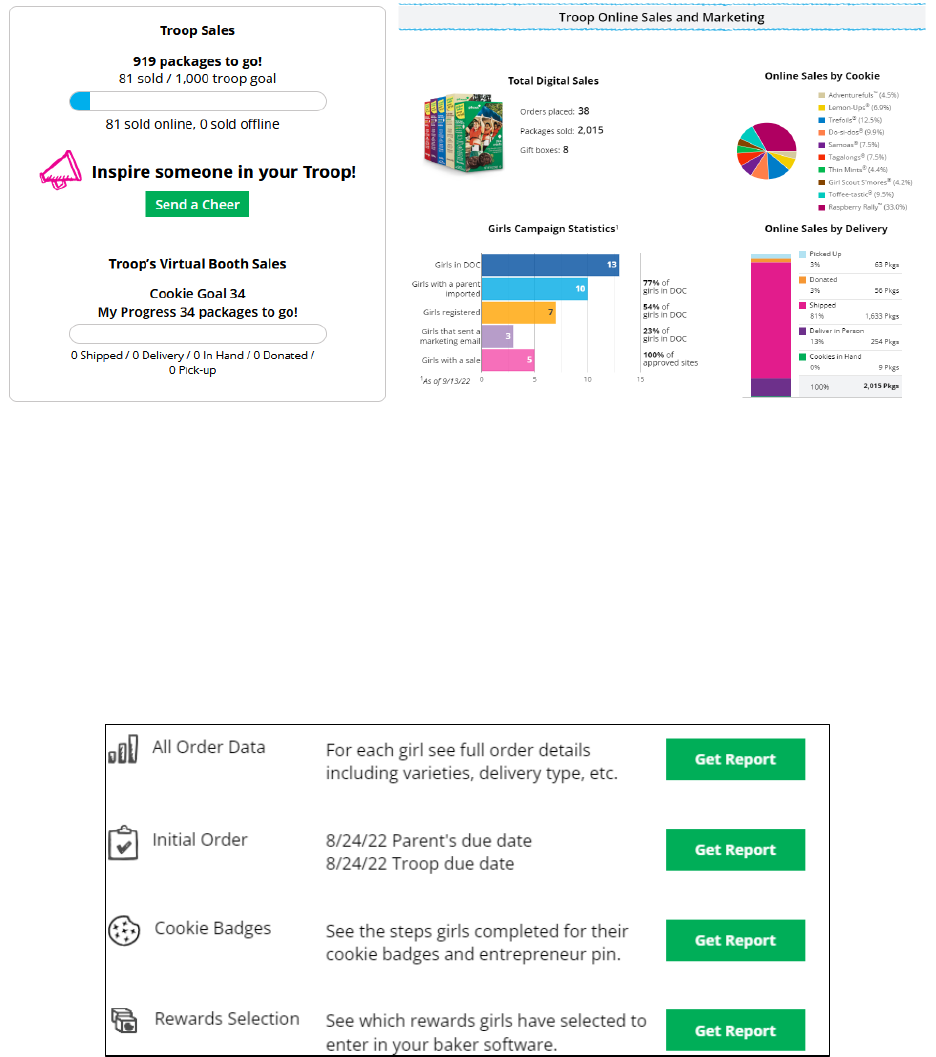
13
Troop Online Sales and Marketing
This section will show you the sales for the Girl Scouts in your troop. You can see the
trends of how your troop is participating in the program, with progress towards your
troop’s goal (if set, RECOMMENDED), a breakdown of Girl Scout statistics, a breakdown
of cookie variety sales online, and a breakdown of the sales avenues of how Girl Scouts
are participating online.
You can also send cheers from this section. More information on this function can be
found on pages 23-24.
Reports
In Digital Cookie, you have access to four reports that can help you manage your Girl
Scouts’ Digital Cookie activity:
• All Order Data – shows details of every order for every Girl Scout in your troop
• Initial Order – function not used at GSEMA (IGNORE)
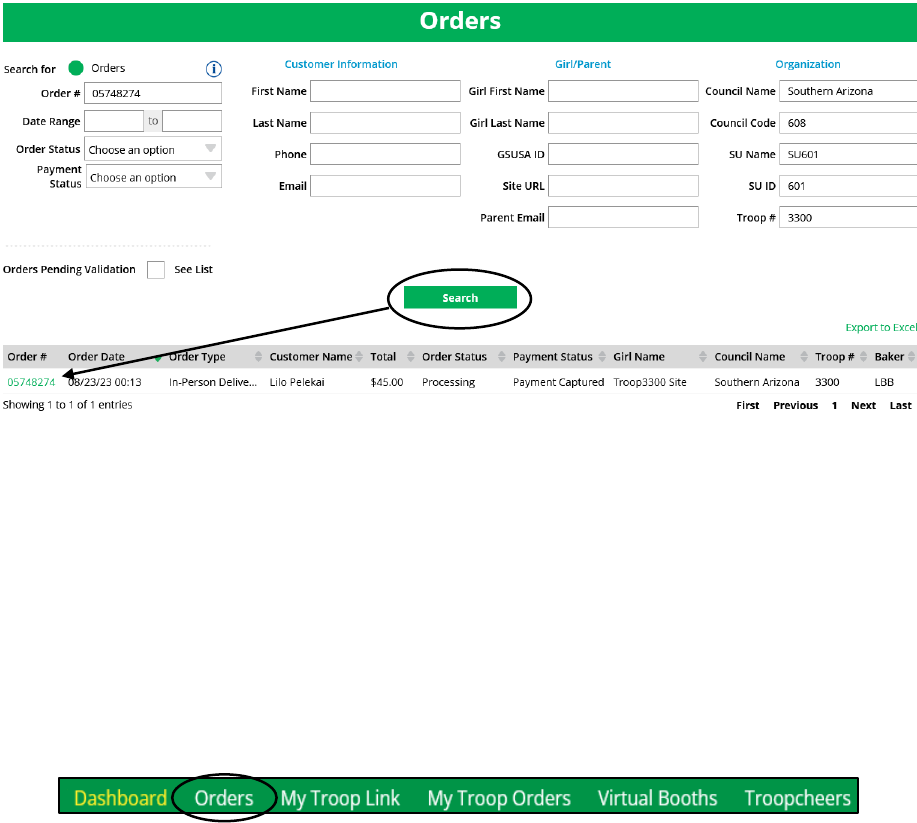
14
• Cookie Badges – shows if Girl Scouts are completing any of the Cookie Business
badges and/or Family Entrepreneur Pins
• Rewards Selection – shows the recognition selections Girl Scouts have made in
their Digital Cookie site
Note: Reward selections do not automatically feed into the Smart Cookies site. This
report will need to be run and the choices will need to be entered in Smart Cookies
by the Troop Cookie Coordinator for each Girl Scout to ensure fulfillment.
The next sections will detail the functions available to Troop volunteers in Digital Cookie.
Orders
This section will allow you to search for any order associated with your Troop and Girl
Scouts online:
You can search by order number (if available), customer name/email, or Girl Scout
name/email. When searching by name, at least two characters need to be entered for
results to appear. Once you have filled out the necessary fields, click the “Search” button
at the bottom and any results will appear below those fields. You can click on the order
number to see more details about the particular order.
Order Refunding
Troops are able to refund in-person delivery, pickup, and donation orders for customers
in the Digital Cookie system. At this time, only full refunds can be processed.
• To refund an order, go to the “Orders” tab:
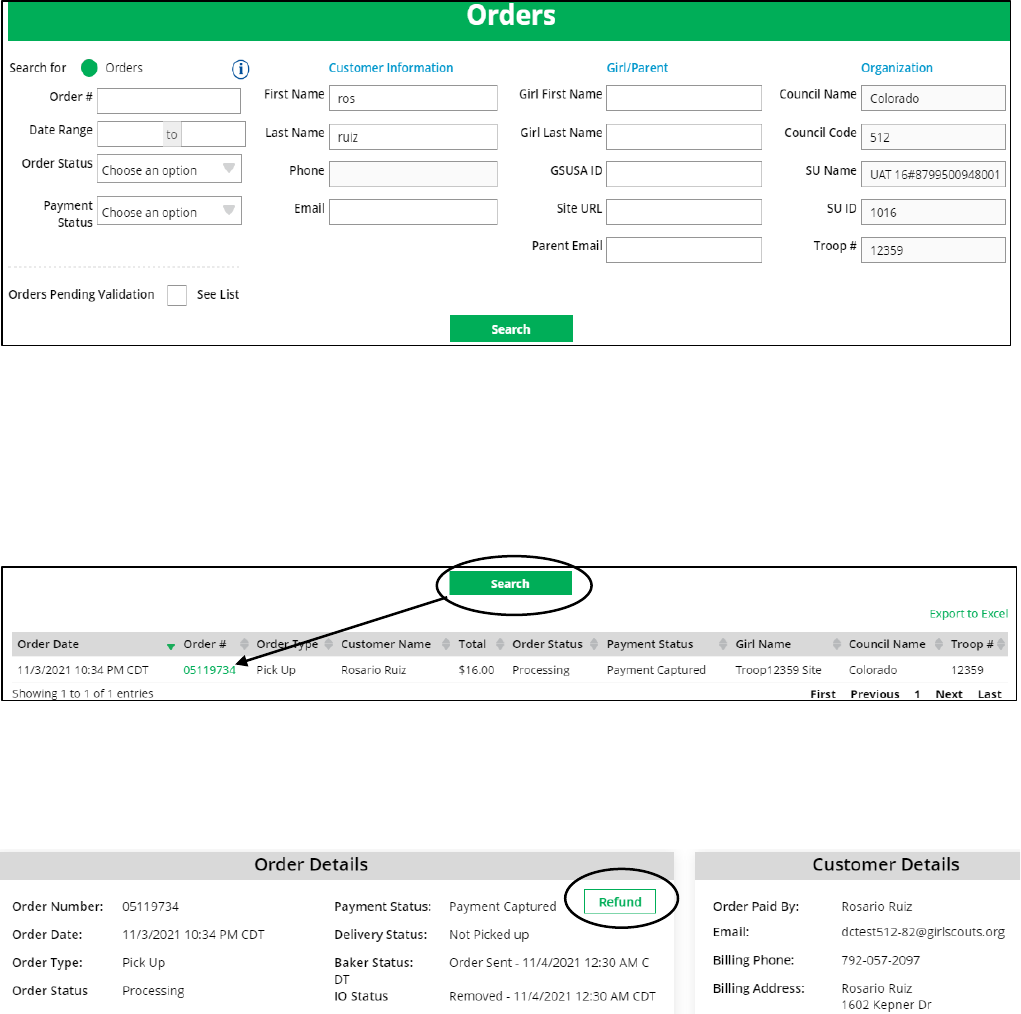
15
• Enter order information into the provided fields to show any order results
(recommended fields are: Order #, Customer Email, Parent Email, Girl Name (first
and last), and Customer Name (first and last, min. 2 characters):
Note: Entering information in more than one search field may result in incorrect
orders appearing. Try experimenting with each field to see if the order can be
found.
• Click the “Search” button (below the fields) and click on the green Order # that
appears in the results:
• This will bring you to the Order details page, which includes all order information
and the customer’s details. At the top of this page, next to “Payment Status”, click
the “Refund” button:
• Click the “Full Refund” option to continue with the refund

16
• Select a “Refund Reason” in the drop-down box:
• Enter any notes into the provided field (recommended full explanation in case
further research needs to be done by customer service in the future)
• Click the “Yes” button to continue with the refund
Note: Once the “Yes” button is clicked, this will cause the refund to be processed.
Depending on the customer’s bank, this may take a few days, or even a few weeks,
to appear in their account.
To verify the refund went through successfully, you can scroll to the bottom of their
Order details page and see “REFUND_FOLLOW_ON” in the “Payment Transactions”
section, which includes the date the system processed the refund:
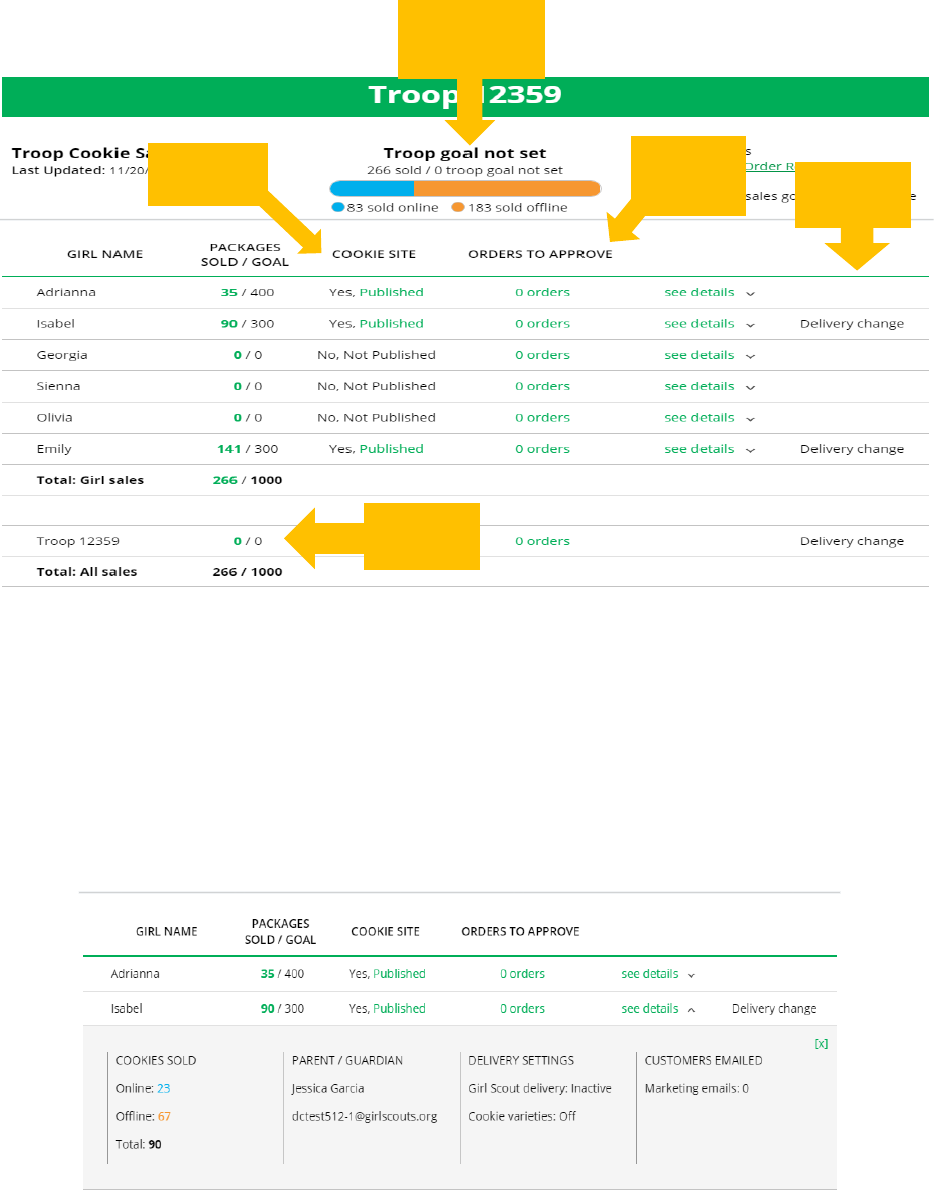
17
My Troop
The My Troop tab in Digital Cookies will show you many sales details for each Girl Scout
in the troop:
1. Troop Goal – if a troop goal was set in Smart Cookies (RECOMMENDED), the bar
tracks progress towards that number
2. Cookie Site – if a scout’s site is published, you can click on the link to be taken to
their customer-facing site
3. Orders to Approve – this indicates if the scout’s Caregiver has any orders that
need to be approved for delivery
4. See Details/Delivery Change – details the Girl Scout, their orders, their email
marketing to customers, and if the Caregiver has turned off the delivery option or
any cookie varieties:
1
3
4
5
2
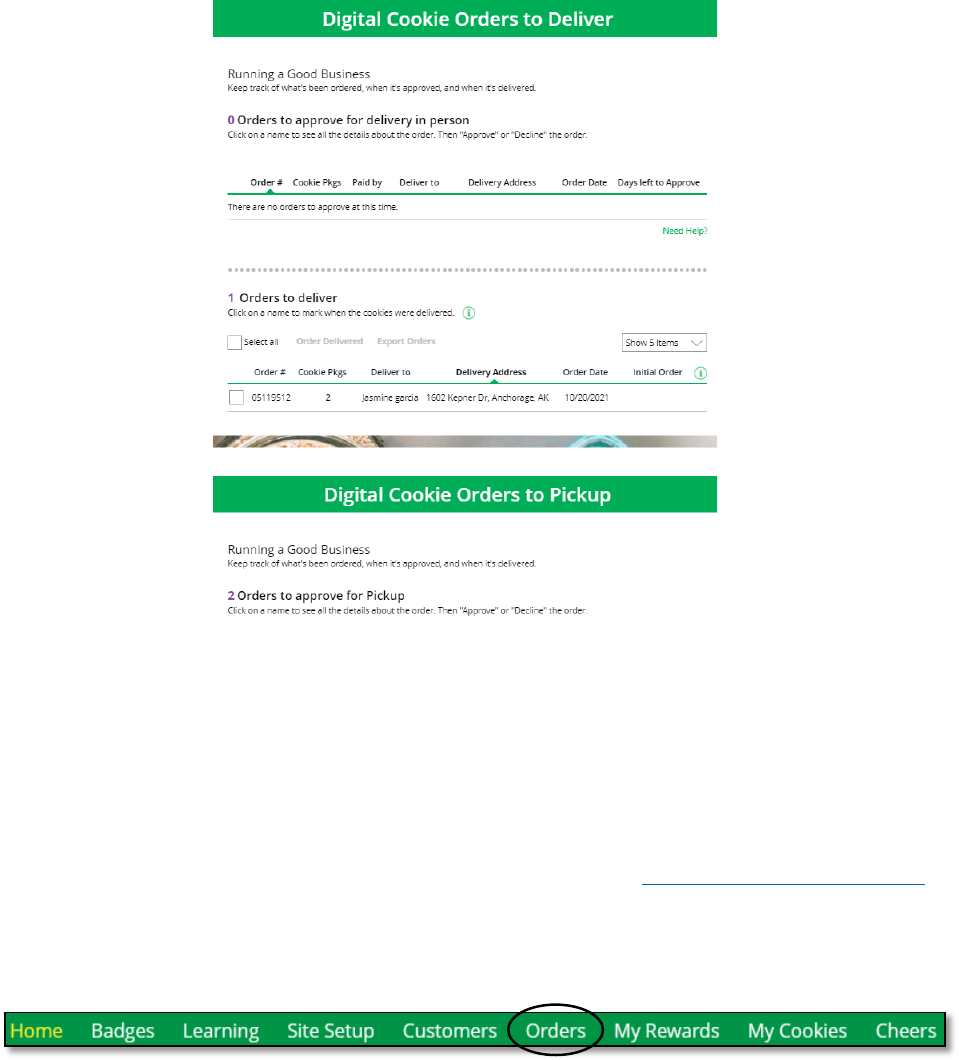
18
5. Troop Link Orders – if the troop link has been published, you can click the link to
go to the Troop’s “girl” site and see any sales that have come in through that link
My Troop Orders
The My Troop Orders section has two sub-sections: “Orders to Deliver” and “Orders to
Pickup”.
Orders to Deliver
While this is primarily a Caregiver/Girl Scout function, as a Troop volunteer you have
some visibility to these orders and can prompt them to make sure the orders are
approved, or declined, and communicate with them about what physical cookies may be
needed to fulfill these types of orders.
If an order is received that needs approval by the Caregiver, if not done by midnight of the
same day the order is placed, a system-generated email (from [email protected]
)
will be sent telling them action is required for an order.
Once the Caregiver logs into Digital Cookie, they will navigate to their “Orders” section on
the ribbon to get started:
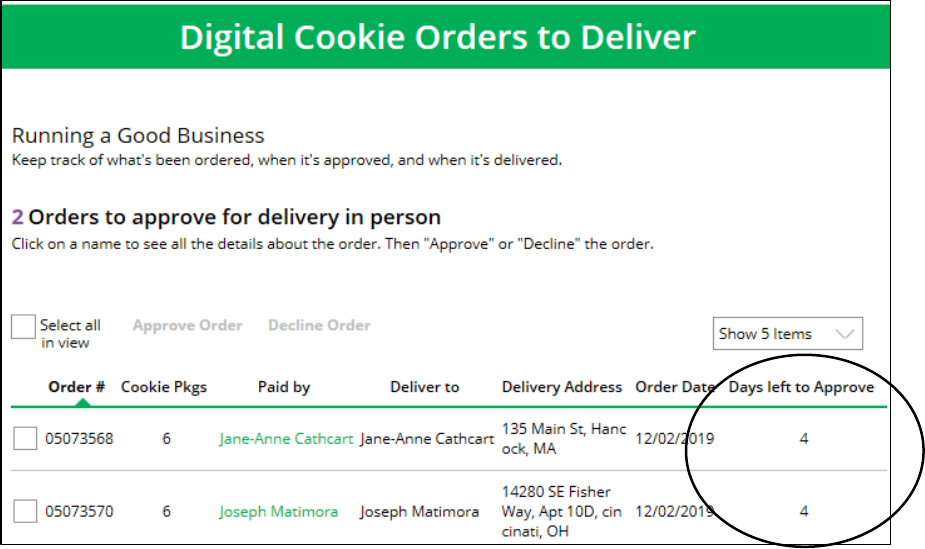
19
They will see a list of all of the orders needing approval, including the Customer’s Order
number, number of packages in each order, Customer’s address information, Order date,
and the number of days they have left to approve before it reverts to the Customer’s
second choice option (e.g. Cancel, Donate):
When determining whether to approve or decline the order, the Caregiver should
consider:
• Is the Customer a known and trusted individual?
• Are you able to get the physical cookies to the Customer’s location? AND
• Do you have the inventory available to fulfill the order?
Note: The inventory will need to be arranged with you, the Troop Cookie
Coordinator, to make sure the Girl Scouts have the necessary cookies on-hand to
fulfill their orders.
If “Yes” to all of these questions, the Caregiver should approve the order. If the order is
declined, the system will revert the order to their second choice.
They can approve or decline the orders by viewing them individually (by clicking the
Customer’s name link in each row and bringing up the Order details page), or in bulk (by
clicking the checkbox next to each Customer’s name and clicking the appropriate button
above the Customer table.
There will be a pop-up message, either way they decide to approve/decline, that will
confirm their choice.
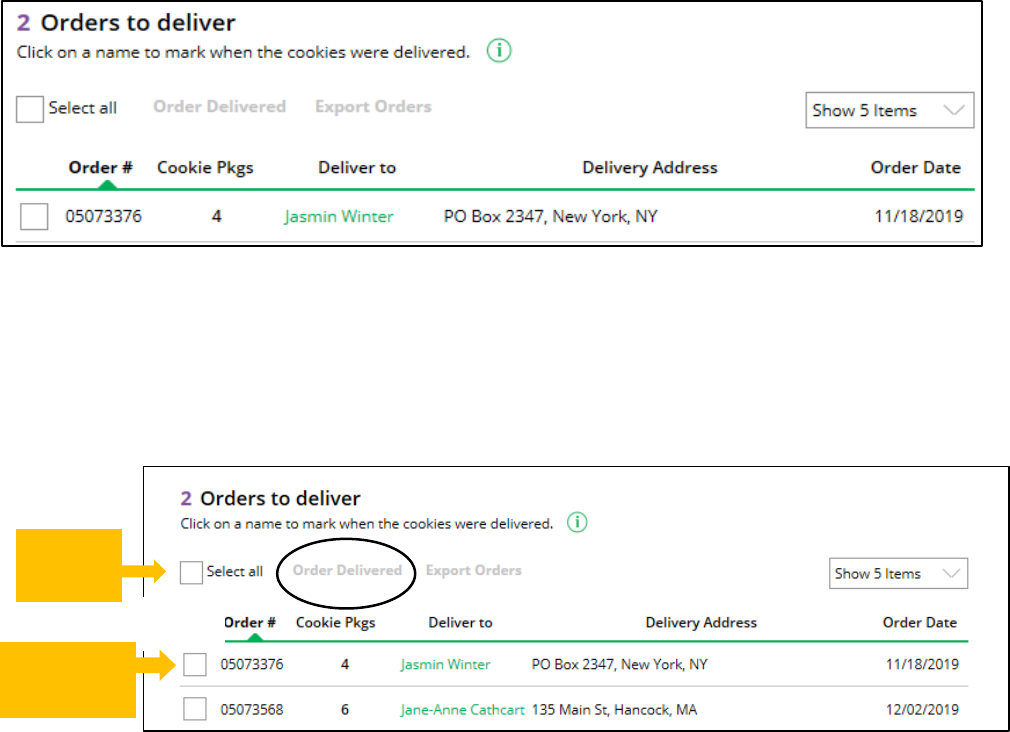
20
If the order is approved, it will move down to the section, “Orders to Deliver”, below the
“Approve” section:
Note: When the order is approved, the order will then be charged. Make sure the
Girl Scout follows through with delivering the order.
Once the order has been delivered, the Caregiver/Girl Scout can go back in and mark the
order as Delivered. If they fulfilled multiple orders, they can select them and click the
“Orders Delivered” button:
Note: When an order is marked as Delivered, they will move down into a third
section for completed orders.
Once the orders have completed this process and are completely delivered, you will see a
credit transaction in Smart Cookies (on the “Troop Balance Summary” report).
OR
Select
all
Select a
customer
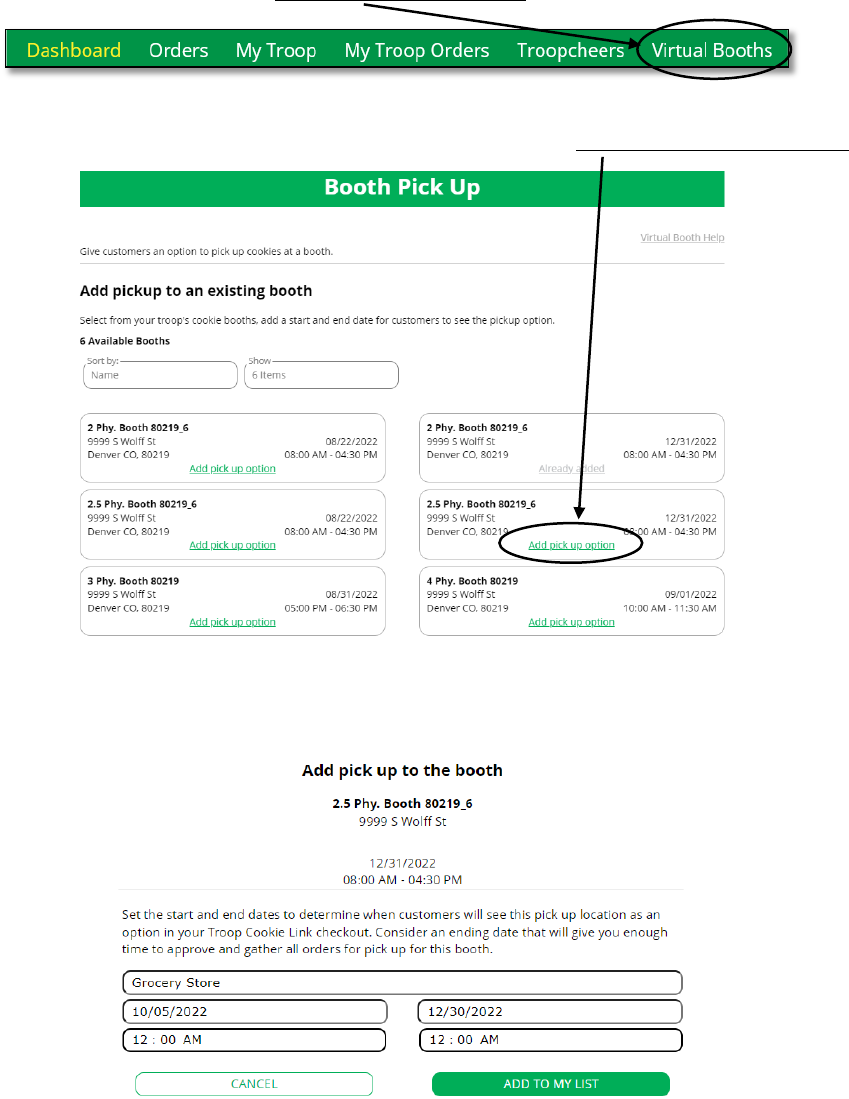
21
Orders to Pickup
The ability for customers to purchase from the troop can happen at a booth, or virtually
using Digital Cookie. You can offer the option for customers to pre-pay for an order for
pickup at a booth your troop has scheduled. To activate this option for customers, there
are a few steps to follow:
• Start by navigating to the “Virtual Booths” section on the ribbon:
• Select an existing booth from your list and click on the “Add Pick-Up Option” link:
• Once the option has been clicked for the selected booth, a few details will need to
be entered for when the customer will see that pickup location as an option
(start/end date/time):
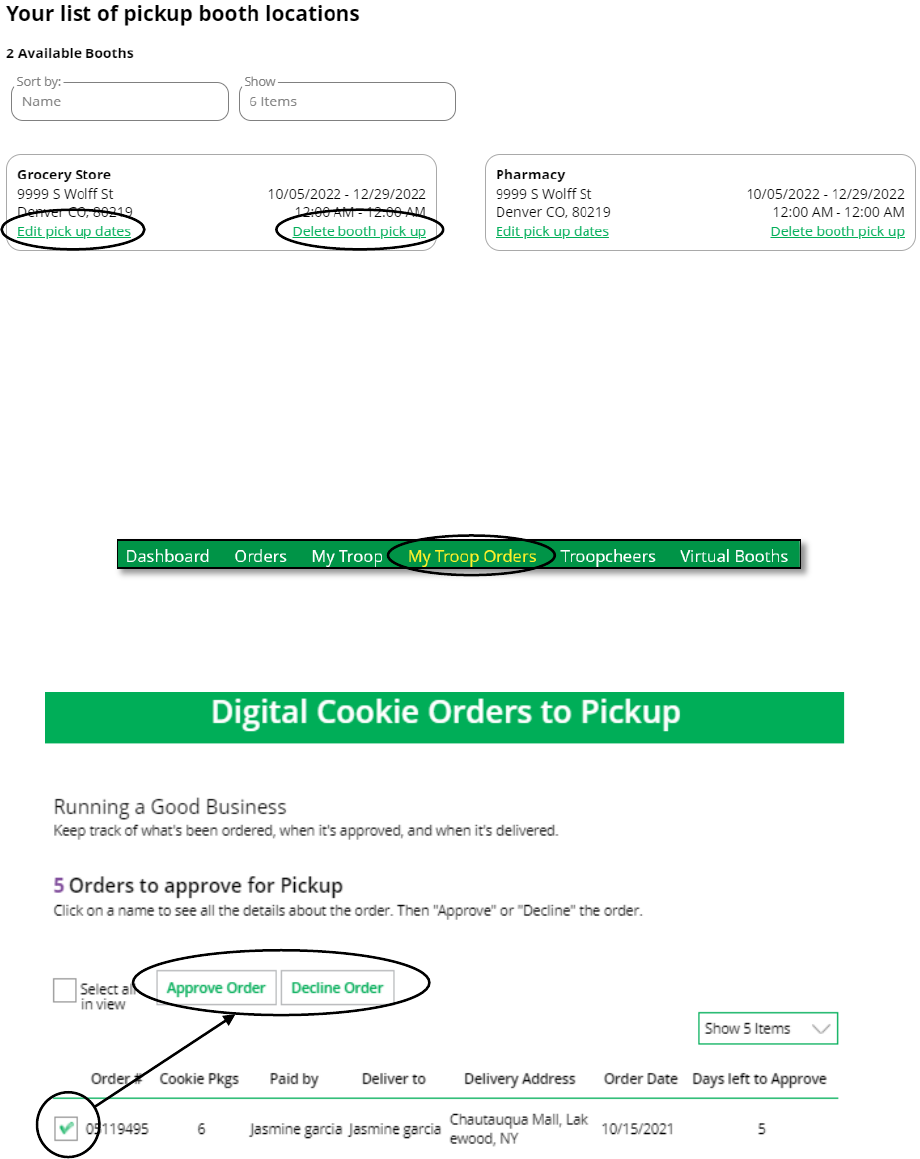
22
Note: Consider ending the option for customers to choose pickup at a booth with
plenty of time to approve the orders and receive inventory (through Planned
Orders) to fulfill all orders.
• If you need to edit/delete the pickup location(s), you can view the list and make
that decision:
Important! If you cancel a booth in Smart Cookies, you must delete the booth from here in
Digital Cookie so customers can no longer select it as a pick-up option. Check the Orders
tab for any orders that were scheduled to be picked up and make alternate arrangements
or cancel/refund them.
Order Approval
Orders needing approval will need to be reviewed and approved within 5 days of the order
being placed. To review these orders, go to the “My Troop Orders” section:
Scroll down to the pickup orders section and you can check the box next to the
customer’s order number to approve or decline it:
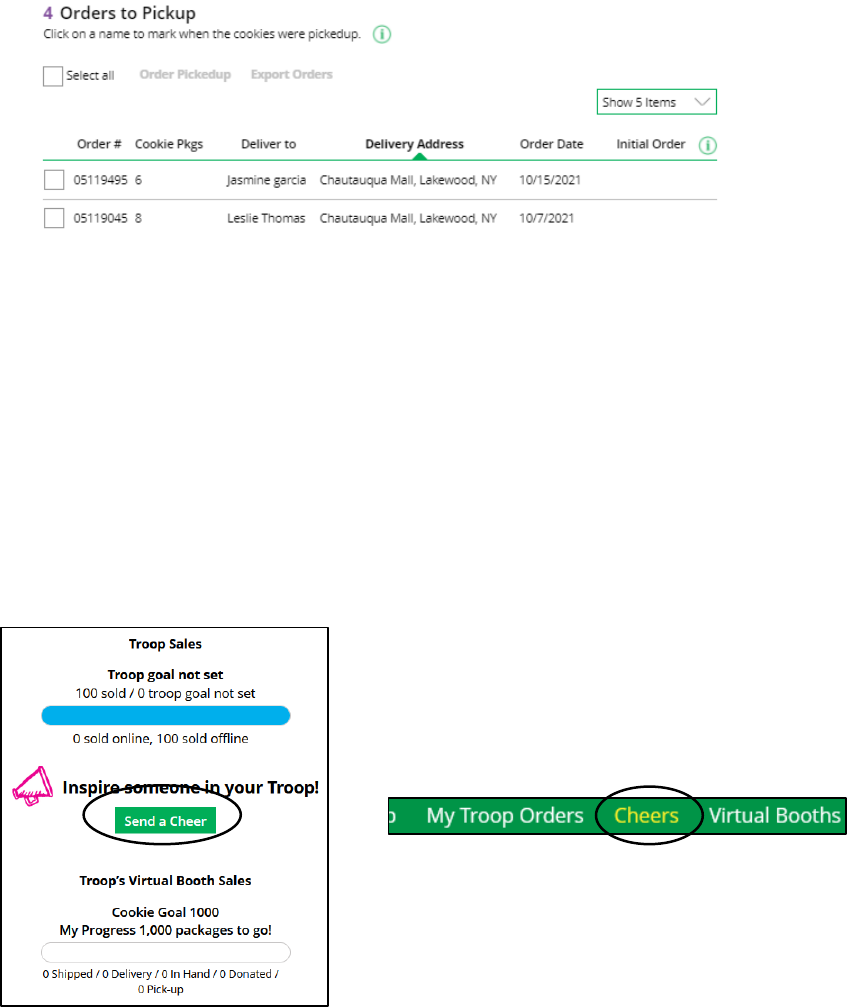
23
If you approve them, they will move to the “Orders to Pickup” section. In this section, you
can select the orders and export them to have a list in preparation for your booth sale:
When the customer has picked up their order, be sure to mark the order as “Order Picked
Up” so that it will be removed from your list of orders needing attention.
Troop Cheers
You can send Girl Scouts in your Troop “cheers” to keep them motivated throughout the
Cookie program, just like their fellow Girl Scouts can.
Note: Girl Scouts cannot “cheer” back to volunteers.
• From the dashboard, or Cheers section in the ribbon, click the “Send a Cheer”
button to get started:
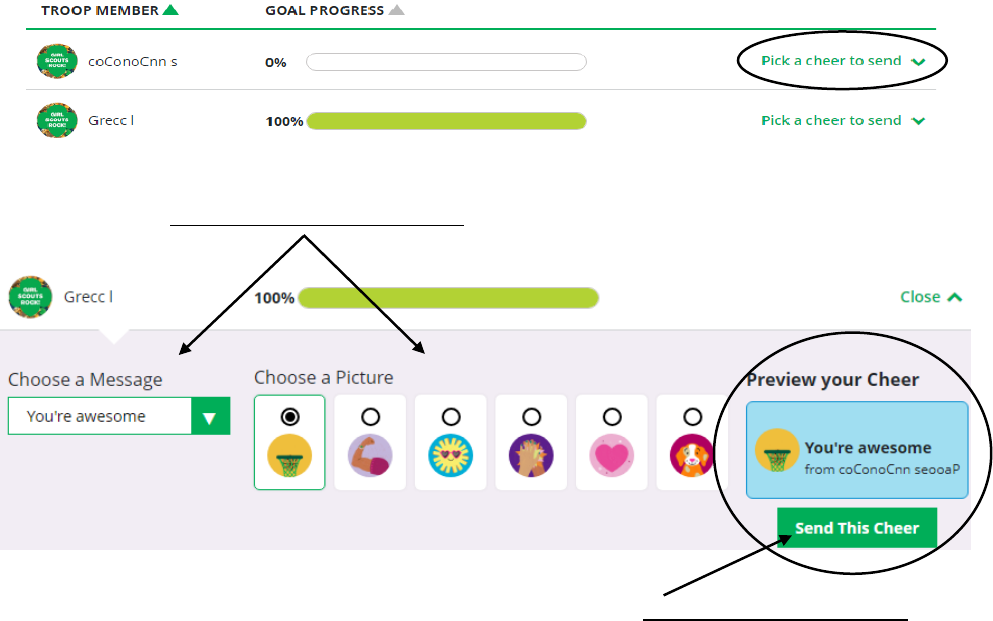
24
• On the “Cheers” page, you can see the Girl Scouts in your troop and the percentage
of their sales towards their goal (if set); click the “Pick a cheer to send” drop-down
in the row for whom you would like to send the cheer to:
• Choose a short message and an image you would like to send to the selected Girl
Scout:
• Preview the cheer next to your selections and click the “Send This Cheer” button
that the Girl Scout will now see on their dashboard when they log in.
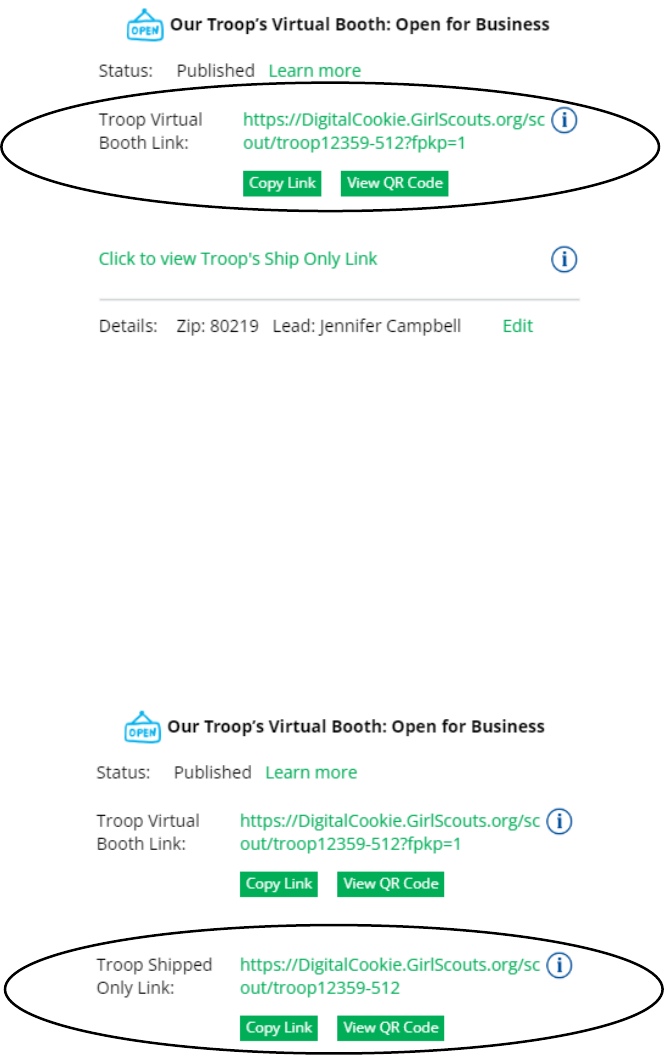
25
Digital Cookie Troop Virtual Booth Links
Troop Virtual Booth links will help your troop make sales online instead of, or in addition
to, your regular in-person cookie booths. When you setup your Troop Virtual Booth site,
there will be two links you can use: “Troop Virtual Booth Link” and “Troop Ship Only
Link”.
Troop Virtual Booth Link
More information regarding initial setup of this link can be found on pages 9-12.
This link will function the same way as any Girl Scout’s link with Shipping, Donation,
Delivery, and In-Hand (on the app) as options that customers can select.
Note: You can turn delivery off for the Troop link, just like the Caregiver can do so
for their Girl Scout.
This link is available to copy and share, and a QR code that can be used on any Troop sales
materials.
Troop Ship Only Link
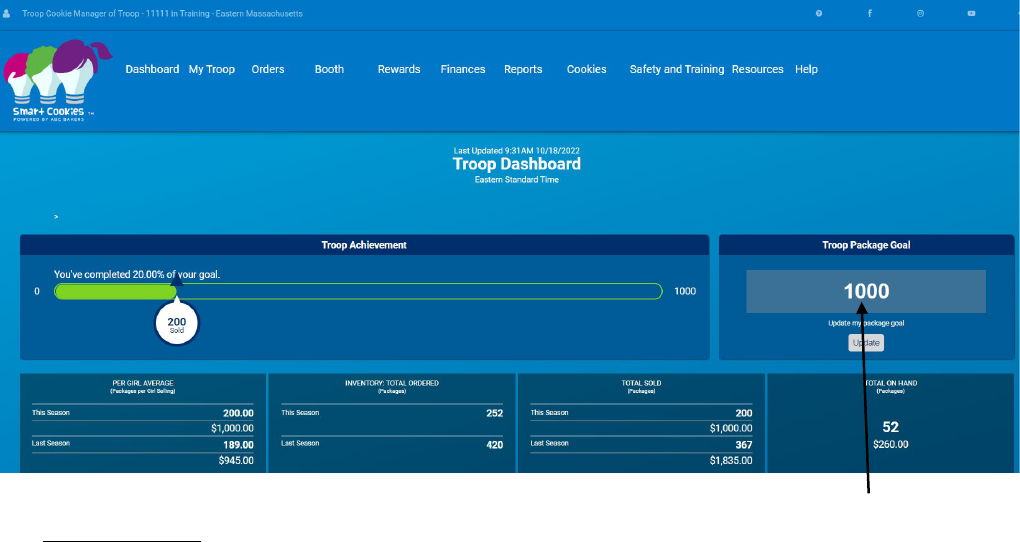
26
This link will allow customers to purchase Shipped and Donation orders. This is the link
that will be sent for the GSEMA Cookie Connector and the GSUSA National Cookie Finder
(when that is activated during National Girl Scout Cookie Weekend).
Once your site is setup and published, there is nothing additional you need to do in order
to have this link appear to customers coming to the Connector/Cookie Finder to find
Troops for whom to purchase cookies from.
All of these types of purchases will appear in the “Troop Direct Ship Orders” section of the
Smart Cookies site (see pages 39-42 for more information on that function).
Smart Cookies Troop Dashboard
The Troop Dashboard details, at a high-level, the activity for your troop. From here, you
can set a troop goal that will automatically update, throughout the sale, according to what
has been assigned to Girl Scouts.
You can view:
• Per Girl Average (selling) – this year vs. last year
• Inventory Ordered (in packages) – this year vs. last year
• Total Sold (in packages) – this year vs. last year
• Total On Hand (in packages) – amount of packages still left to be assigned to Girl
Scouts
• Calendar with important dates and tasks associated with them
• Messages – either from GSEMA or your Service Unit Mentor (if applicable)
• Girls Registered and Selling – this year vs. last year
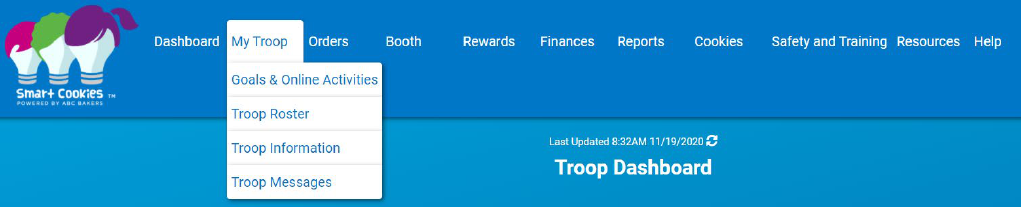
27
• Financial Summary – Total Sales, Troop Proceeds, Council (GSEMA) Proceeds
(total amount due to GSEMA), Credits, Deposits, Debt, Amount Collected (by
GSEMA) or Online, and Balance Due (to GSEMA)
• Girl Listings based on how much they sold (e.g. what has been assigned to them
using transfer orders or online ordering), summarized below at a rate of $6.00 per
package
Navigating through Smart Cookies
To navigate through Smart Cookies, you will use the ribbon at the top of the page:
There are multiple sections of the database, each with their own set of sub-sections:
• Dashboard
• My Troop
o Troop Roster
o Troop Information
• Orders
o Manage Orders
o Transfer Order
o Planned Order
o Virtual Cookie Share
o Troop Direct Ship Orders (Troop-level only)
• Booth
o Schedule Booths
o My Reservations
o Troop Secured Booths
o View Booth Credit Card Payments
• Rewards
o Manage Recognition Orders
o Recognition Order
• Finances
o Financial Transactions
• Reports
o Current
o Archived
• Cookies
• Safety and Training
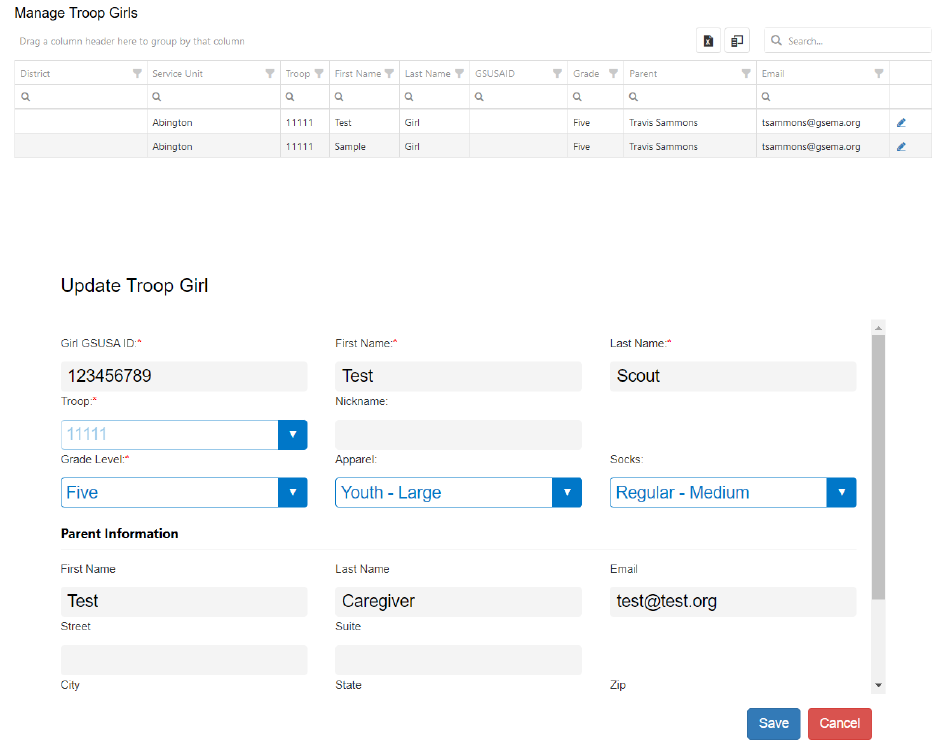
28
o Smart Cookies Training
o Safety
• Resources
• Help
To go to each section, hover over each heading and click on the desired sub-section.
“Dashboard”, “Cookies”, “Resources”, and “Help” act as their own sub-section, so all you
will need to do is click them.
Next, we will discuss each section in more detail.
Smart Cookies Troop Dashboard – see pages 26-27
My Troop
Troop Roster
The Troop Roster sub-section gives a list of all of the registered Girl Scouts in the troop
and allows you to edit certain information for them:
To the far-right of each Girl Scouts’ name is a pencil icon you can click to edit the scouts’
information (you can also double-click on the row and the same window will appear):
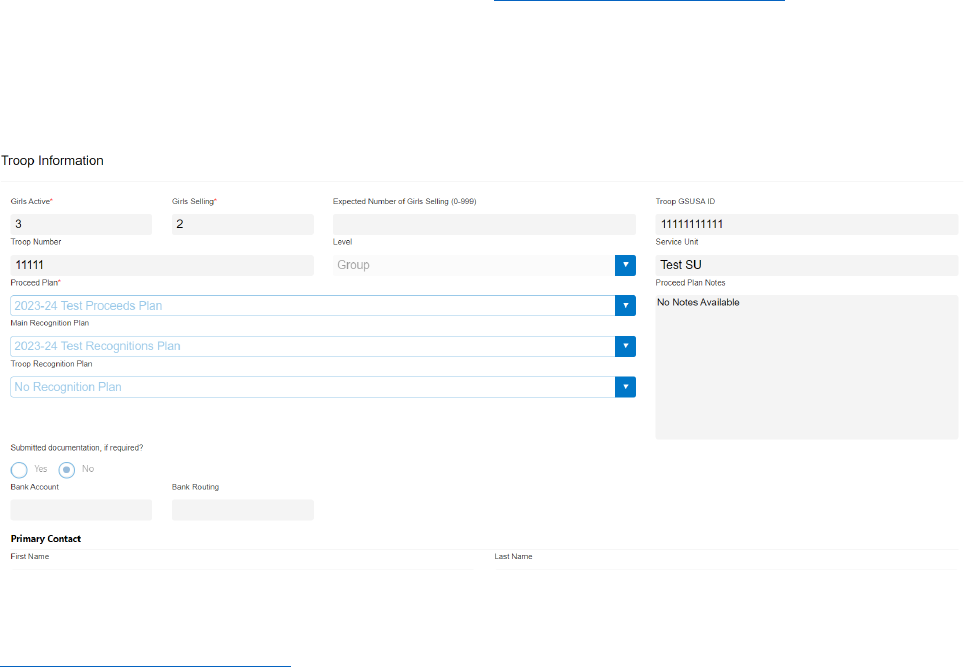
29
Some of the information is pre-loaded, such as the Girl Scout’s Name, Troop Number,
GSUSAID, and Caregiver’s Name and Email.
Recommended: At this point, you should select the Girl Scout’s “Apparel” (t-shirt)
size. When it is time to create a recognition order, if they earned the t-shirt
recognition and it has been pre-selected at this time, the size will already be in the
order and no further action will be needed. Click “Save” once finished and you can
select other Girl Scouts’ Apparel sizes, if needed.
Note: Girl Scouts are uploaded daily throughout the program. If a registered Girl
Scout is missing, you can contact GSEMA at customercare@gsema.org
to inquire.
Troop Information
The Troop Information page allows you to view information about your troop:
Note: All of the information on this page is pre-loaded from our membership
database, if any changes need to be made, please contact GSEMA at
customercare@gsema.org
.
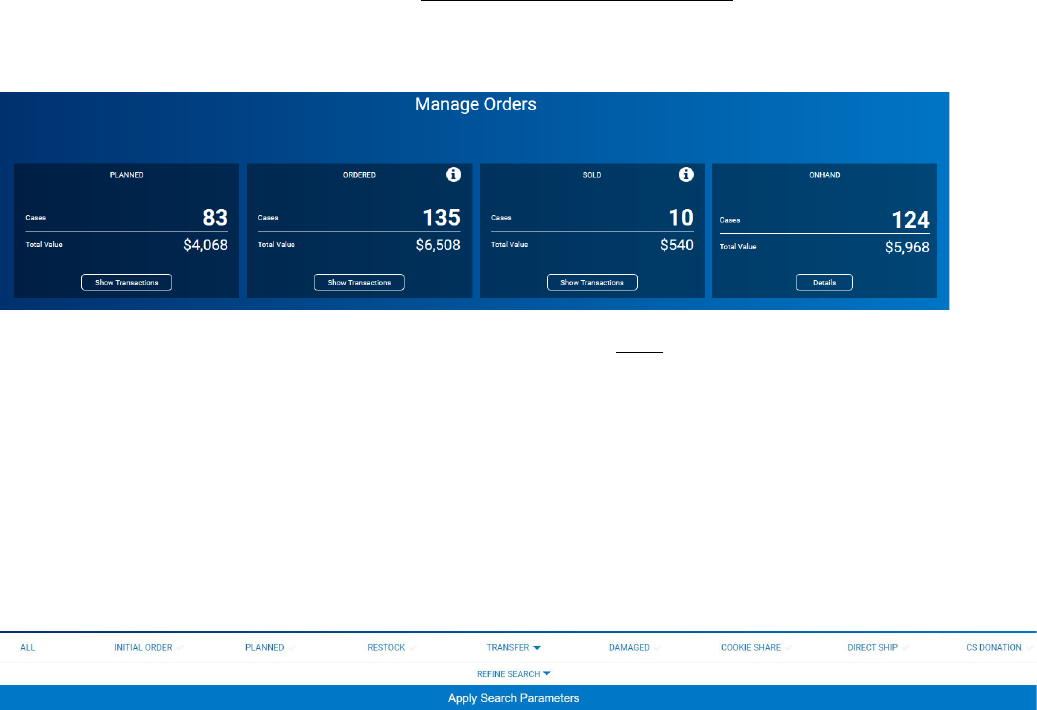
30
Orders
Manage Orders
The Manage Orders page collects every single type of order you have created throughout
the entire length of the Cookie Program, except for Recognition Orders (see pages 56-59
for details).
The top section of the page details total amounts of cases during different phases:
• Planned – Orders currently in the system that have NOT been picked up as of now
• Ordered – Total amount of cases that have been picked up at the cupboard
• Sold – Cases assigned to Girl Scouts at the current time (transfers to Girl Scouts
are done in packages and the system rounds up to nearest full case)
• On Hand – Total amount of cases in troop inventory, but not yet assigned to a Girl
Scout
Note: The On Hand and Sold boxes should equal the Ordered box, rounding may
throw off the number a bit.
Below this section are the filters:
The types of filters are:
• All – selects every filter, no matter the order type, and makes them appear in the
table underneath the filters
• Initial Order – order type not used by GSEMA
• Planned – shows only orders that are yet to be picked up in a cupboard
• Restock – order type not used at Troop level
• Transfer – selects a specific type of transfer, or all transfer types, to view – click
the down-facing arrow next to “Transfer” to select specific types:
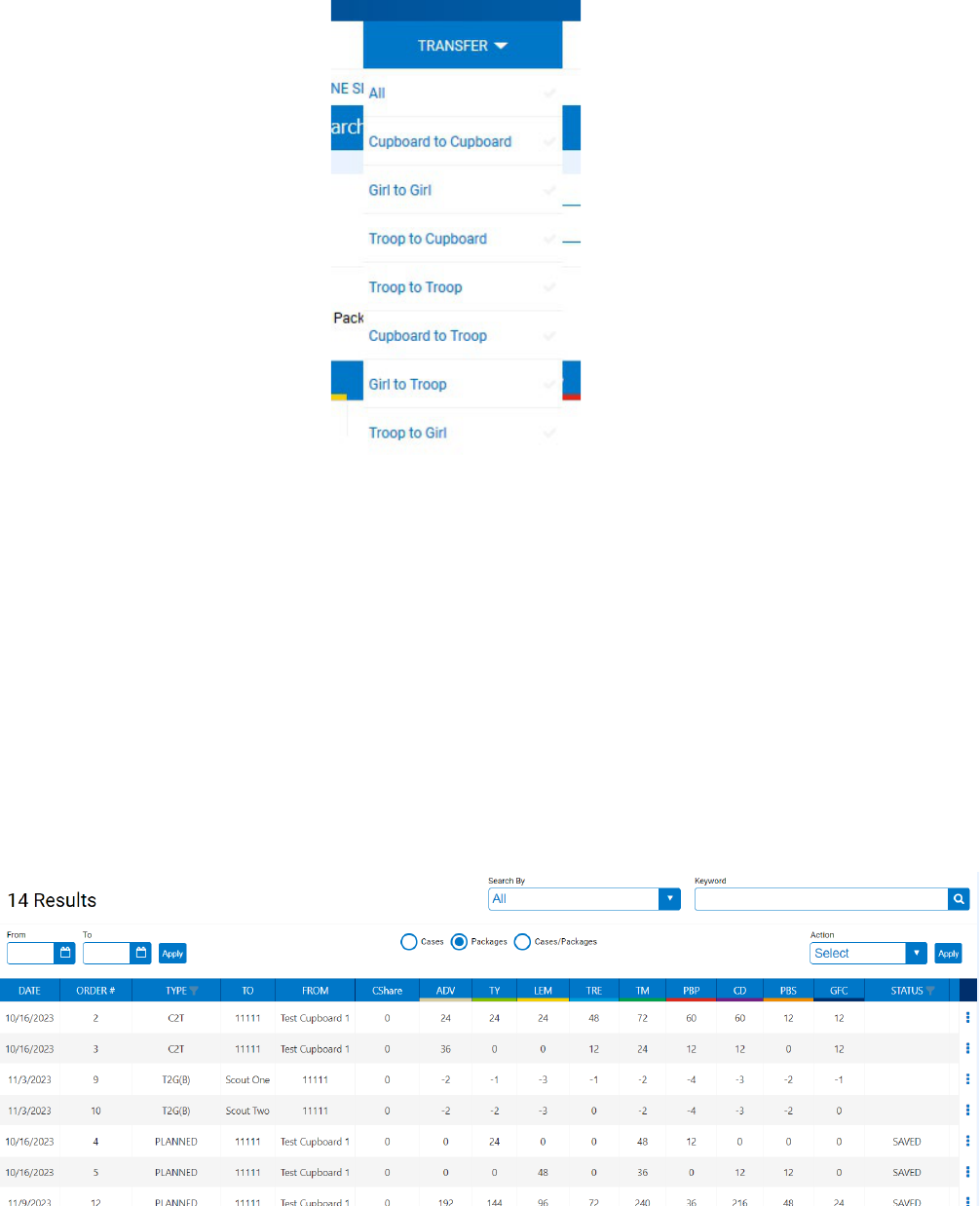
31
• Damaged – order type not used at Troop level
• Cookie Share – shows orders designated as Cookie Share – donations handled by
GSEMA
• Direct Ship – shows all orders that have been processed online
• CS Donation - GSEMA-level function; shows the recipients of Cookies for a Cause
donations to GSEMA partners
There is a “Refine Search” feature which allows you to go even deeper into the filters and
allows you to see all orders for specific girls, or from a specific cupboard.
After the desired filter(s) are selected, click “Apply Search Parameters” and all of the
appropriate orders will appear in the table below the filters. To remove all of the selected
filters, click “Clear all filters” and re-select.
The Manage Order table appears as follows:
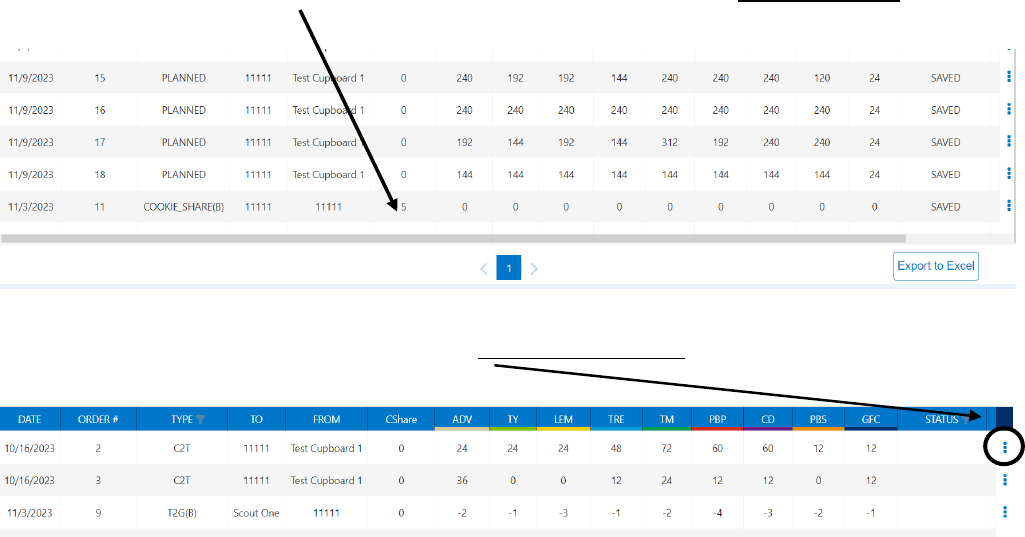
32
You can then decide to search by a keyword, order number, or by date range (From/To).
View the orders in Cases, Packages, or Cases/Packages (e.g. 14 packages would appear as
1/2 – 1 case [12 packages] and 2 packages). All columns are able to be sorted, just click on
the header.
Note: To view more of an order’s details in this table view, you can click on any of
the cells in the table and use the arrow keys to move left, right, up, or down.
Otherwise, if you go to the bottom of the table and hover near it, a gray scroll bar
will appear where you can view more details:
View more details of the order by clicking the three stacked boxes to the far-right of the
order row:
For certain types of orders, you can edit or delete them, as is the case for Girl Scout
transfers, or view only, as is the case for Cupboard to Troop transfers (orders picked up in
the cupboard) or Planned Orders (orders not yet picked up at the cupboard).
More details about Transfer types can be found on pages 32-35 and more details about
Planned Orders can be found on pages 36-37.
Transfer Order
There are four types of transfers a Troop user can create:
• Troop to Girl (T2G) – assigning packages to Girl Scouts for recognitions
• Girl to Girl (G2G) – transfer packages from one Girl Scout to another
• Girl to Troop (G2T) – giving packages back to the troop from a Girl Scout
• Troop to Troop (T2T) – giving packages to another troop within the GSEMA
footprint
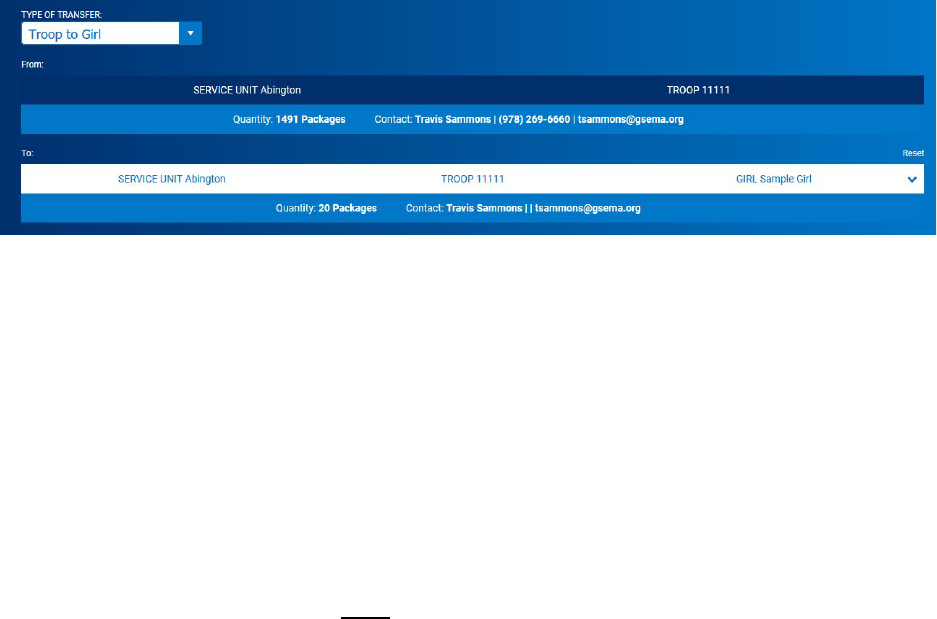
33
Troop to Girl (T2G) Transfers:
• Select “Troop to Girl” in the “Type of Transfer” box
• The “From” row is pre-loaded; on the “To” row, click on the row with “Service
Unit”, “Troop”, “Girl”
• Boxes will appear with the Service Unit and Troop number pre-selected; click on
the Girl Scout you are transferring to and click “Apply”
• Put the number of packages you are transferring, by cookie variety, to the Girl
Scout in either the “Packages” or “Booths Packages” column
Note: The difference between the columns is as follows:
• “Packages” column – transferring packages to Girl Scouts with the financial
responsibility being transferred with the actual number of packages
o For example, you have a booth sale with 100 packages, 80 are sold at the
booth sale and 20 are unsold. A Girl Scout wants to take possession of the
20 packages and you would transfer them using the “Packages” column to
note that the Girl Scout is responsible for the money being collected for
those packages.
• “Booths Packages” column – transferring packages to Girl Scouts with the
financial responsibility NOT being transferred with the actual number of
packages
o The previously mentioned 80 packages that were sold at a booth sale, you
just want to give credit to the Girl Scouts for selling them, since money has
already been collected, so you use the “Booths Packages” column to note
this. No money changes hands at all in this transaction.
Note: If you do not know the actual varieties, just pick one and put in the total
amount.
• Once the packages are entered, you can add any order notes (optional) and then
click “Save” to complete the transfer.
You can then delete the order at this point if you made a mistake, print a receipt for your
records, go to the Manage Orders page, or click “Make Another Transfer” to stay on the
page and do another transfer.
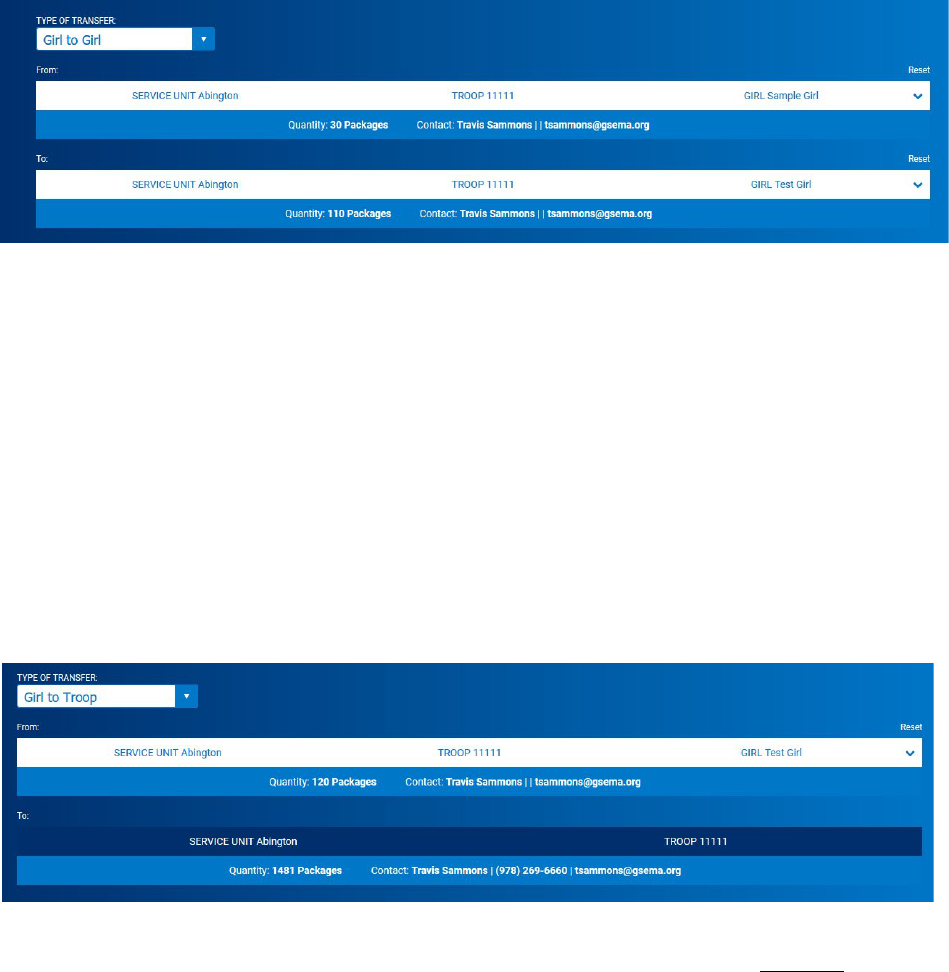
34
Girl to Girl (G2G) Transfers:
• Select “Girl to Girl” in the “Type of Transfer” box
• Click on the “From” row to select the Girl Scout to transfer from (Service Unit and
Troop are pre-loaded) and click “Apply”
• Click on the “To” row to select the Girl Scout to transfer to (Service Unit and Troop
are pre-loaded) and click “Apply”
• Put the number of packages you are transferring from one Girl Scout to another,
by cookie variety, in the “Packages” column
• Once the packages are entered, you can add any order notes (optional) and then
click “Save” to complete the transfer.
You can then delete the order at this point if you made a mistake, print a receipt for your
records, go to the Manage Orders page, or click “Make Another Transfer” to stay on the
page and do another transfer.
Girl to Troop (G2T) Transfers:
• Select “Girl to Troop” in the “Type of Transfer” box
• Click on the “From” row to select the Girl Scout to transfer from (Service Unit and
Troop are pre-loaded) and click “Apply”; the “To” row is pre-loaded
• Put the number of packages you are transferring from the Girl Scout, by cookie
variety, in either the “Packages” or “Booth Packages” column (see page 33 for the
differences between the columns)
• Once the packages are entered, you can add any order notes (optional) and then
click “Save” to complete the transfer.
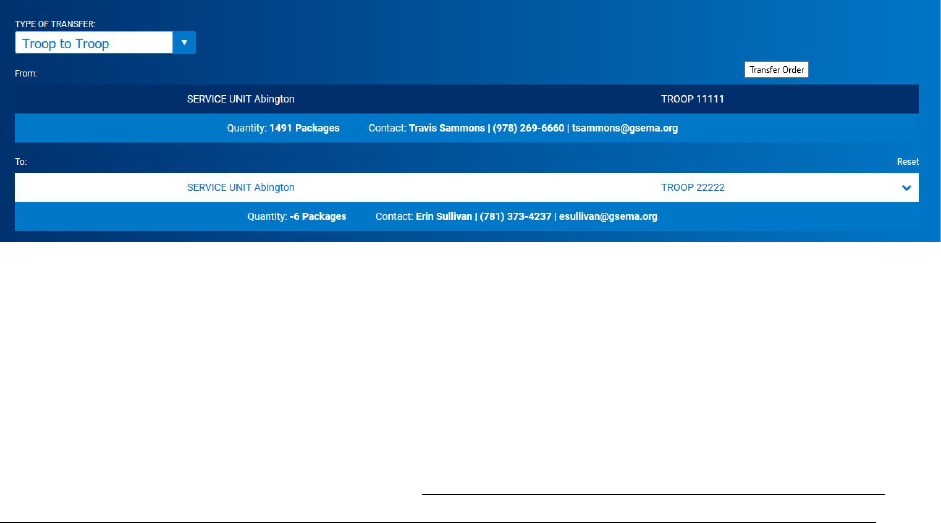
35
You can then delete the order at this point if you made a mistake, print a receipt for your
records, go to the Manage Orders page, or click “Make Another Transfer” to stay on the
page and do another transfer.
Troop to Troop (T2T) Transfers:
• Select “Troop to Troop” in the “Type of Transfer” box
• Click on the “From” row to select the Troop to transfer from (yours) – Service Unit
is pre-loaded; click “Apply”
• Click on the “To” row to select the Troop to transfer to – Service Unit is pre-loaded;
click “Apply”
• Put the number of packages you are transferring to the other troop, by cookie
variety, in the “Packages” column
Note: Money is always transferred with the packages for T2T transfers. It is
recommended that no money change hands physically, only the packages
themselves. Once the transfer is done in the system, all money will be adjusted
automatically. If money was taken for these cookies by the giving troop, the
receiving troop would be debited for money they do not have, essentially being
double-charged for the same cookies. If this occurs, a financial adjustment will
need to be made at the GSEMA-level to take care of the money changing hands.
• Once the packages are entered, you can add any order notes (optional, but highly
recommended) and then click “Save” to complete the transfer.
You can then delete the order at this point if you made a mistake, print a receipt for your
records, go to the Manage Orders page, or click “Make Another Transfer” to stay on the
page and do another transfer.
Note: The troop receiving the transfer will receive an email confirming the transfer
has been done and the cookies now belong to them and are financially responsible
at this point.
Important: Another transfer type you may see in the system is noted as C2T, or
Cupboard to Troop, transfer. This is when a Planned Order has been picked up at
the cupboard and the order has been approved by the Cupboard manager. Once this
happens, the cases/packages are transferred FROM the cupboard TO the troop.
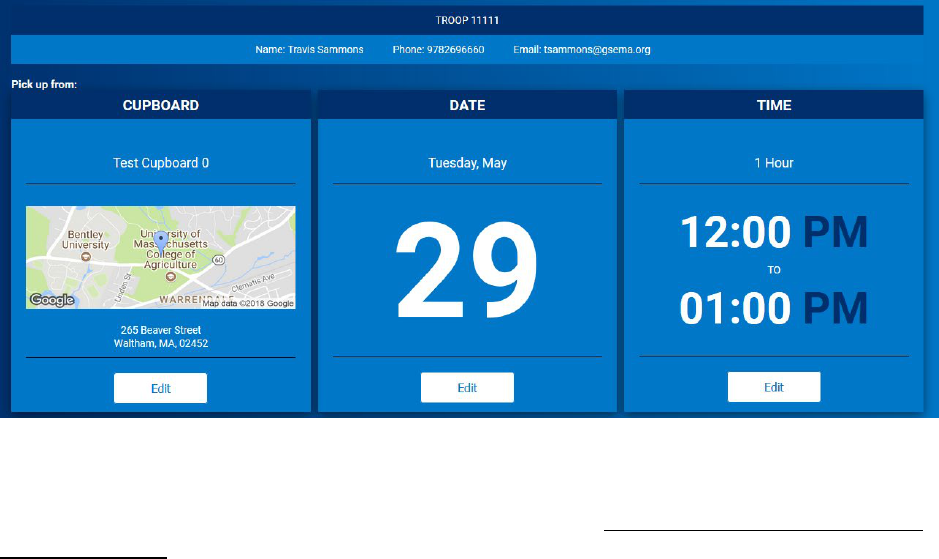
36
Planned Order
Planned Orders are cookie orders reserved for pick-up at GSEMA and Home cupboard
locations throughout the GSEMA footprint.
To create a Planned Order:
• Select the cupboard to pick-up from in the first box (a clickable Google map is
shown to provide more location details) and click “Continue”
• Select the date to pick-up the cookies (only dates the cupboard is open are shown)
and click “Continue”
Important: All orders for the upcoming week need to be in before 10pm on Sunday.
If it is past 10pm, the dates for the upcoming week are removed and you will need to
contact the cupboard if you need an order for that week.
• Select the time to pick-up the cookies (only times the cupboard is open are shown)
and click “Continue”
Note: If you need to pick-up outside of your allocated time slot, please contact the
cupboard. In most cases, changes in time can be accommodated easily.
At this point, you can edit the location, date, or time of pick-up by clicking any of the edit
buttons:
Once you are satisfied with the location, date, and time, you can put in the details of the
order.
Note: All Planned Orders are done in CASES; there are 12 packages in each case, for
EVERY variety. If you are planning on picking up one case of Adventurefuls, enter
‘1’ in the box of the column labeled, CASES. If you enter 12, you will receive 12 cases
of Adventurefuls.
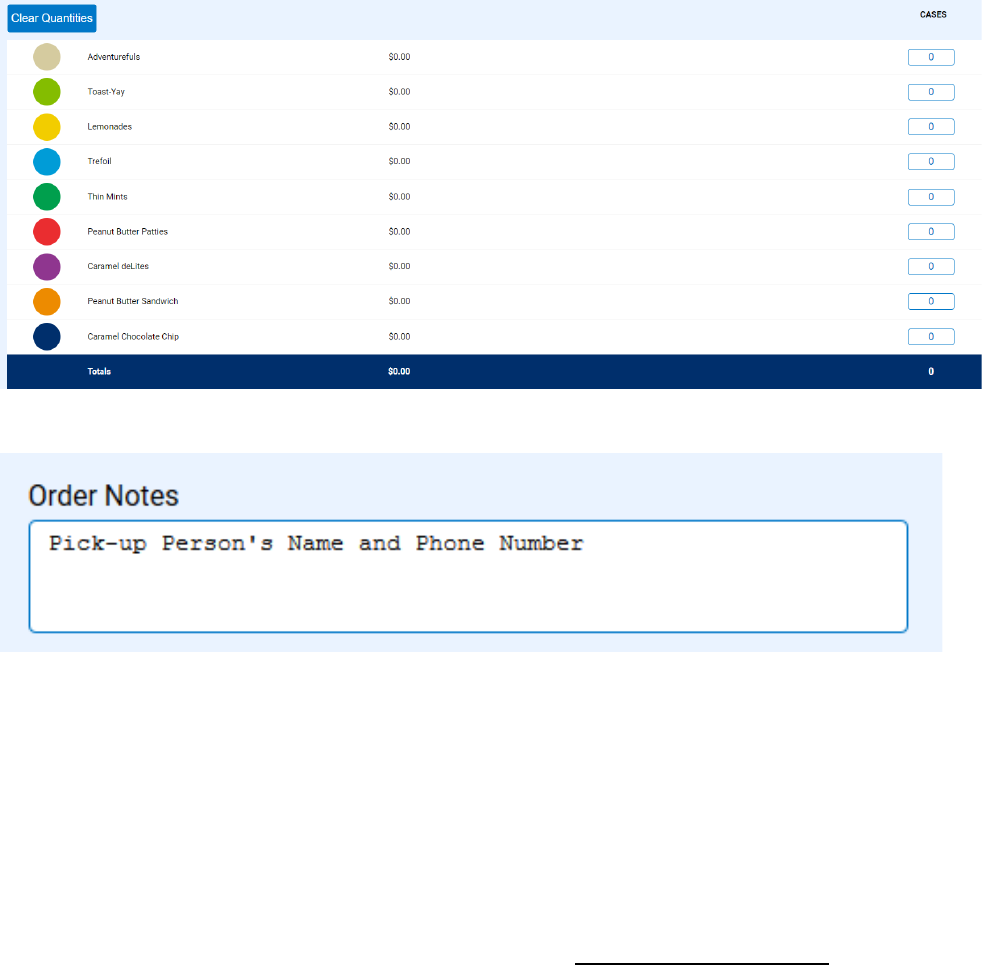
37
• Enter the number of CASES, for each variety, in the boxes under the “Cases”
column:
• Enter the pick-up person’s name and phone number in the “Order Notes” box:
Note: The pick-up person does not have to be a member of the troop or a registered
Girl Scout. As long as they know the troop number and have a valid ID, they can
pick up the cookies.
• Re-check the order for accuracy and click “Save” when finished.
At this point, you can delete the order or print a receipt for your records. To view the
order submitted in the system, go to the “Manage Orders” page under “Orders” and use
the filters for Planned Order (refer to pages 30-32 for more details).
Note: Planned Orders will show as “Saved” at this time. This means the cupboard
manager has not yet approved the order, because it has not been picked up. Once
the order is picked up, the status will change to “Approved”.
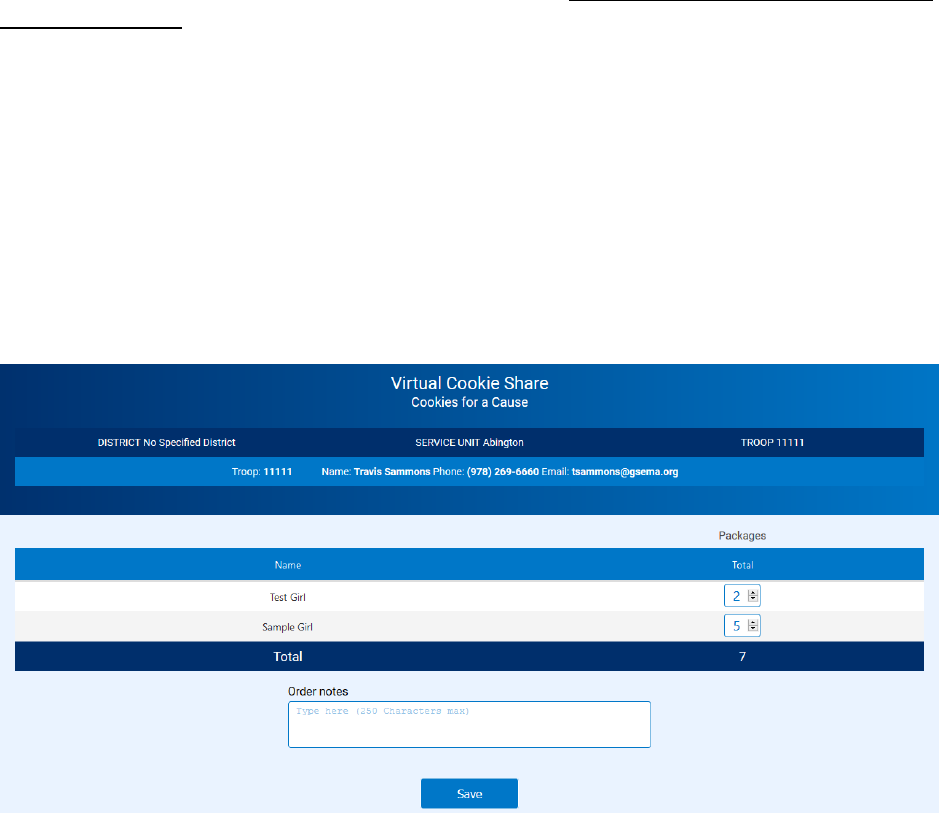
38
Virtual Cookie Share (also known as Cookies for a Cause)
Virtual Cookie Share orders are donation cookies that are ADDED to your troop’s sales.
For example, if a customer wants to donate packages that you do not currently have, you
can create this order to add-on packages for donation. The troop is financially responsible
for these cookies.
Important: Troops do NOT see these packages, they go directly to GSEMA’s “pool”
of donation packages for distribution to GSEMA partners, which includes the
Boston Food Bank and Hanscom AFB.
Note: If a troop wants to donate to their own local organization(s), they will need to
set aside physical packages they own (from Planned Orders) and deliver them
whenever they see fit.
To create a Virtual Cookie Share order:
• Enter the number of donation packages, by individual Girl Scout, in their
respective rows:
• Add order notes (optional) that you may find helpful
• Click “Save”
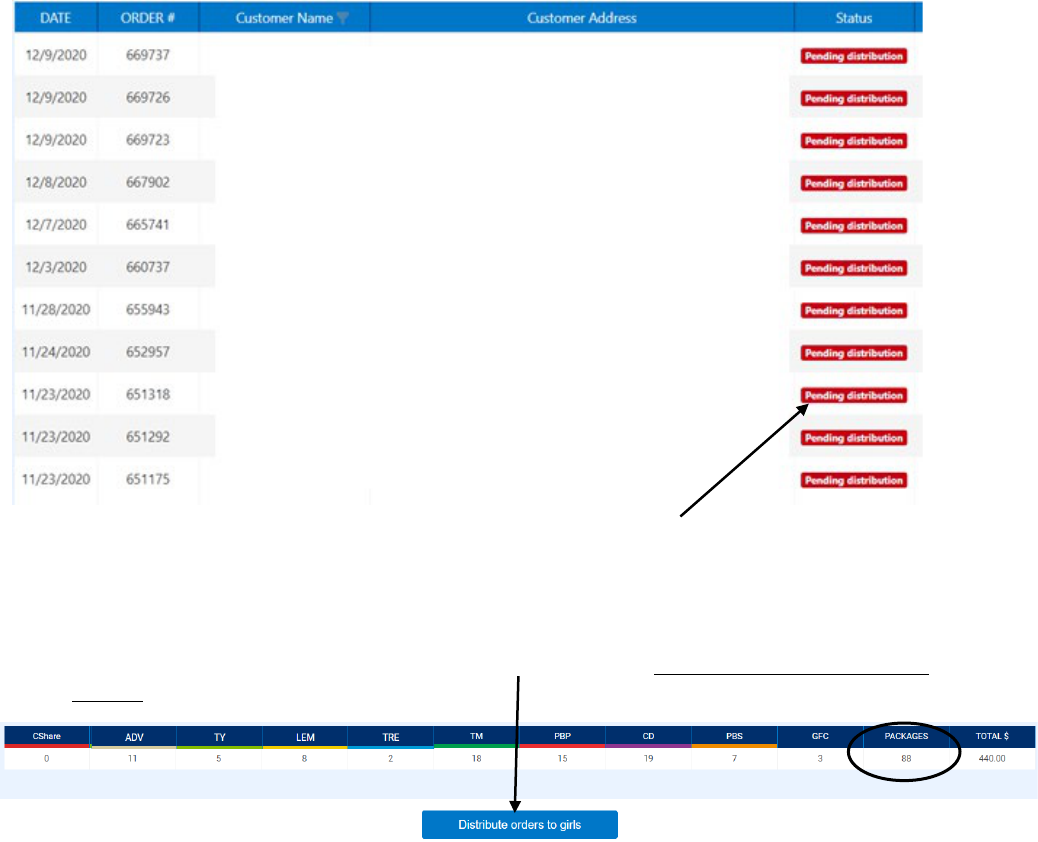
39
Troop Direct Ship Orders (Troop-level only)
The Troop Direct Ship Orders page, found under the “Orders” section, is where all of the
online shipped orders are compiled when a customer places an order through the Troop
Ship Only Link (refer to pages 25-26). It is recommended you check-in periodically to
make sure there are no orders that are “Pending distribution”.
Note: If your troop has submitted the form to opt-into the GSEMA Cookie
Connector, those orders will appear here. Smart Cookies however, makes no
distinction between whether the cookies were ordered through the ship only link
you provided, possibly through social media, or if they come from the Cookie
Connector itself. Smart Cookies treats the orders exactly the same.
To view/distribute the received direct ship orders:
• Hover over “Orders” and click “Troop Direct Ship Orders”; if there are orders, they
will appear in a table:
Note: Any orders that need to be distributed to Girl Scouts will show a “Pending
distribution” box under the “Status” column. This means they have not yet been
assigned packages from this order.
• Scroll to the bottom of the page where you will see a Summary for the total
number of packages needing to be distributed; click the “Distribute orders to girls”
button to begin the assignment of packages:
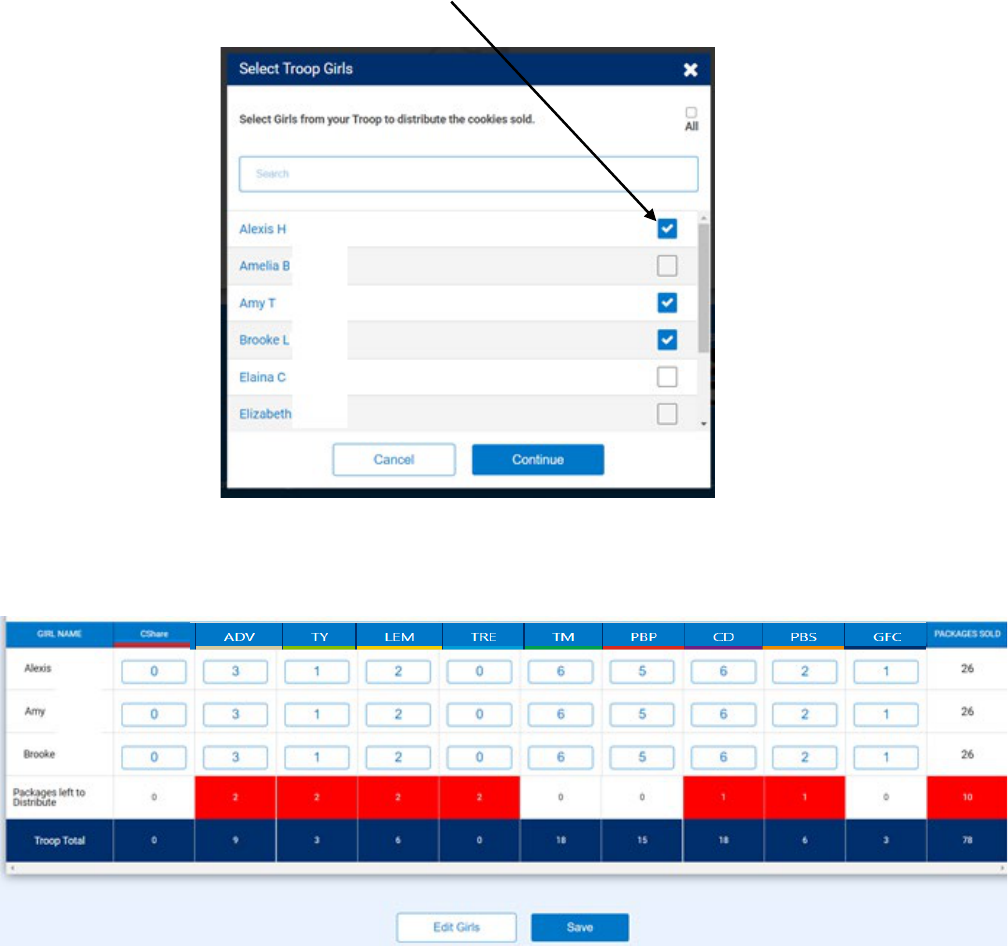
40
• In the window that appears, click the checkbox next to the names of the Girl
Scout(s) you would like to assign packages to:
• Click the “Continue” button once done, and it will bring you to a page where the
system has distributed the packages evenly amongst the Girl Scout(s) (similar to
the Smart Booth Divider function – refer to pages 53-55):
• Review the distributions and make edits as necessary by clicking any of the boxes
in the Girl Scouts’ row(s); you can add/remove Girl Scouts by clicking the “Edit
Girls” button
Note: If there are red boxes in the “Packages left to Distribute” row, those will need
to be resolved before you are able to save the distribution. These boxes designate
that the system was not able to evenly distribute the varieties and therefore have
packages leftover that will need to be assigned.
• Once all red boxes have been resolved, click the “Save” button to complete the
distribution and have those cookies assigned to the selected Girl Scout(s)
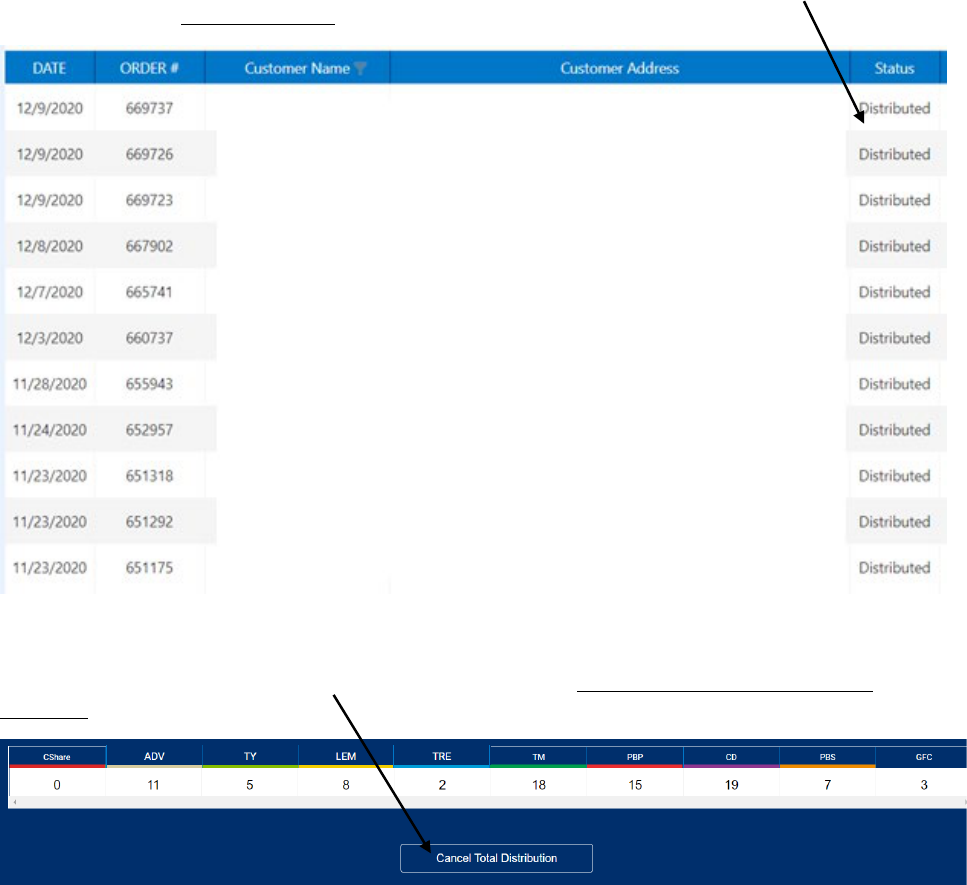
41
Note: Smart Cookies distributes all pending troop direct ship orders at once, so once
this process is completed, all of the listed orders, from the prior table, will now
have a status of “Distributed”:
Note: If additional orders are placed, you can click the “Distribute orders to girls”
button again, but you may have to cancel the previous distribution to do it all again
at once. To do so, in the page that appears, click the “Cancel Total Distribution
button” in the top area and repeat the steps to distribute again:
Important! If you transfer the total packages from these Direct Ship orders using
the Troop to Girl (T2G) transfer function (refer to page 33), the “Troop Direct Ship
Orders” page will still show the orders as “Pending distribution”, since it ignores
the transfers made using the T2G function. If you happen to transfer using both of
these methods, you may end up with a negative on-hand inventory balance. For
these orders, make sure to use the “Distribute orders to girls” function, NOT the
T2G transfer function.
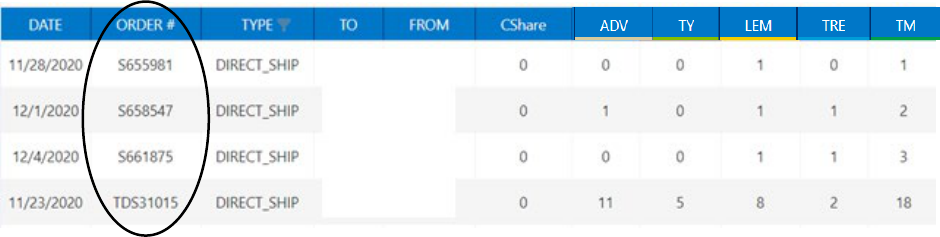
42
Troop Direct Ship Orders (Manage Orders view)
Troop Direct Ship Orders can also be found on the “Manage Orders” screen (under
“Orders”). The “Type” will always show as “DIRECT_SHIP”, but the “Order #” will
designate from what avenue the orders came from.
If the order number begins with an ‘S’, that means a Girl Scout has received an order and
this is the transaction giving credit to the Troop/Girl Scout. If the order number begins
with ‘TDS’ that means it came from the Troop Direct Ship link, either one you posted (on
social media, via email, or video) or through the Cookie Connector.
Note: Alternatively, you might see ‘TDSD’, this means the Troop Direct Ship Order
has been distributed.
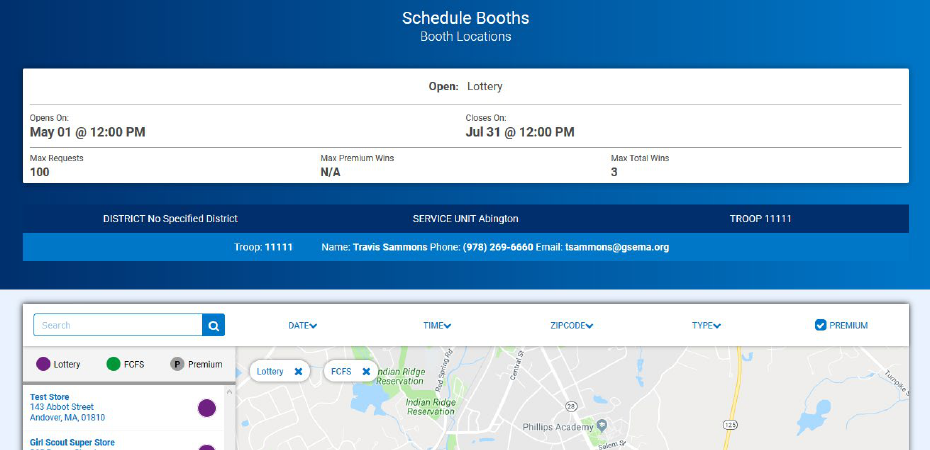
43
Booth
Schedule Booths
The two different types of booth sales are:
• Council-Organized Booth Sales (COBS) – special partnerships setup by GSEMA
in order to hold booth sales based on a lottery system (sites include: MBTAs,
certain Malls, and various business partnerships
• Troop Secured (also known as Town-Specific or Individual Town Booths) –
organized by a specific booth coordinator in your own town, or individually setup
by troops, reaching out to local places in the town to hold a booth sale
COBS Lottery Process
To add your troop to the COBS lottery:
• Click on “Booth” -> “Schedule Booths”; the following window will appear:
Note: This page will tell you if the lottery is currently open/closed and the
open/close dates to make requests. This also tells you how many requests you have
and the maximum number of slots you may receive. GSEMA does not designate any
slot as premium; all slots are treated equally.

44
• Scroll down below your troop information and you will see a list of COBS sites to
the left and a Google map showing you the location of each site:
Note: There are additional filters you can use to designate specific dates, times, and
locations (based on zip code proximity). A legend above the list of sites that shows
you if these sites are designated as Lottery or FCFS (First Come, First Served) –
more information about FCFS can be found on pages 48-50.
• Click on the site you would like to request for the lottery; calendars will appear for
the month(s) the site is available – dates highlighted in blue let you know there are
available times to request:
• Click on a date highlighted in blue and available times will appear for you to
request:
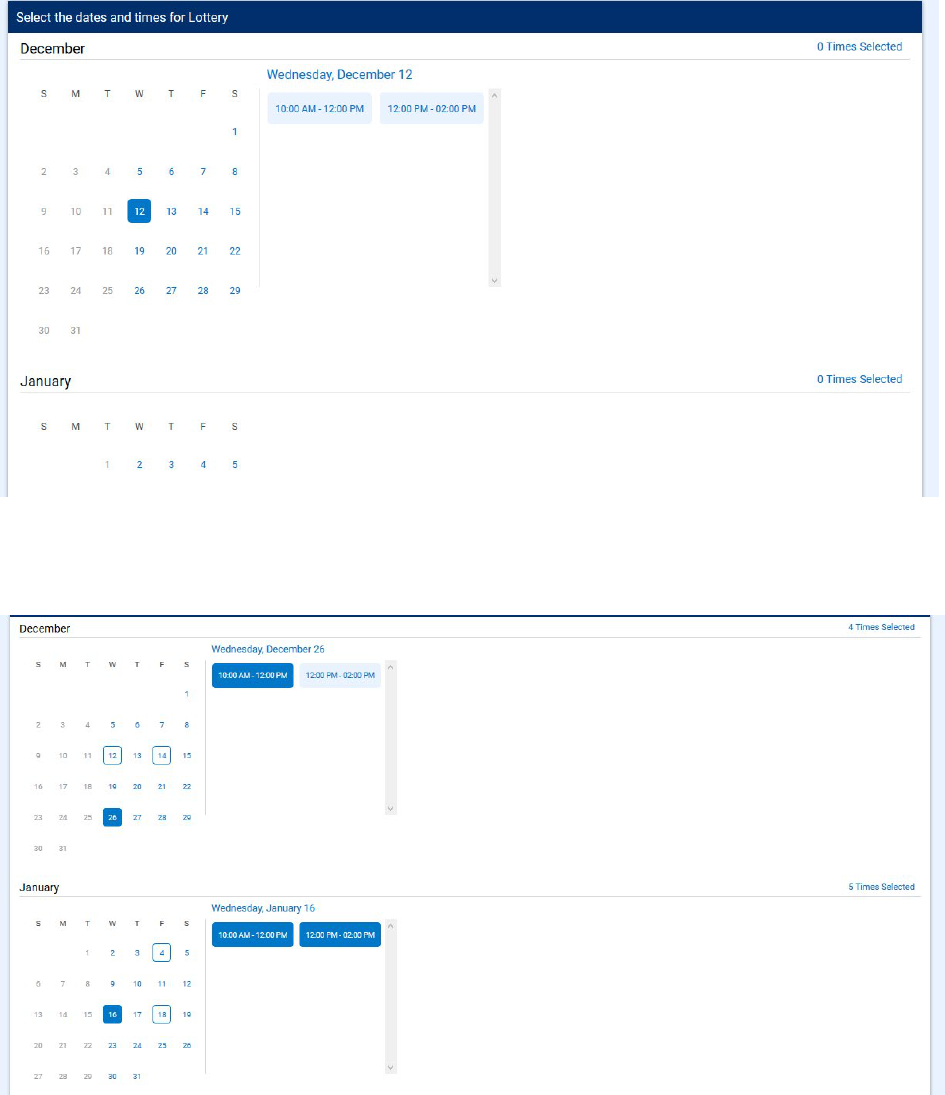
45
• Click on any time slot you would like to request – you can click multiple days at the
same time, in different months, and requested dates will show a box around them
to designate a choice has been made for that date:
• Once all selections have been made, click “Save” at the bottom and a box will
appear telling you the selections have been made
• This will take you back to the selection screen if you want to make choices at
different sites
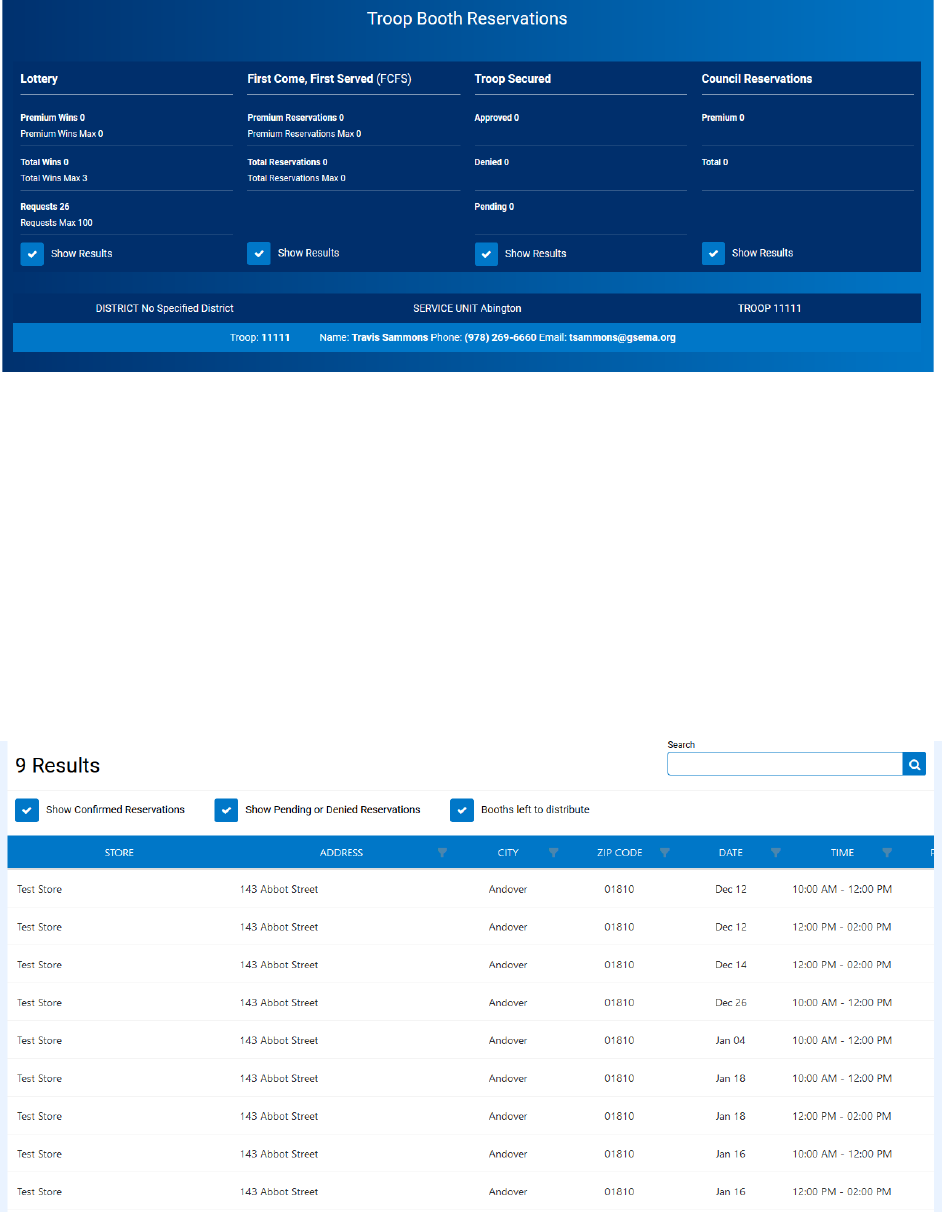
46
To view all lottery requests made:
• Click on “Booth” – “My Reservations”; the following window will appear:
• The top of this page has four sections: Lottery, First Come, First Served (FCFS),
Troop Secured, and Council Reservations:
o Lottery – shows the number of wins and requests made
o First Come, First Served (FCFS) – shows the number of FCFS
reservations made – more information on pages 48-50
o Troop Secured – town-specific booth sales added and whether or not they
been approved, denied, or pending – more information on pages 50-53
o Council Reservations – assignments for troops made by GSEMA –
function rarely used by GSEMA
• Scroll down to the Booth Sales table to view all booth sales associated with the
troop:
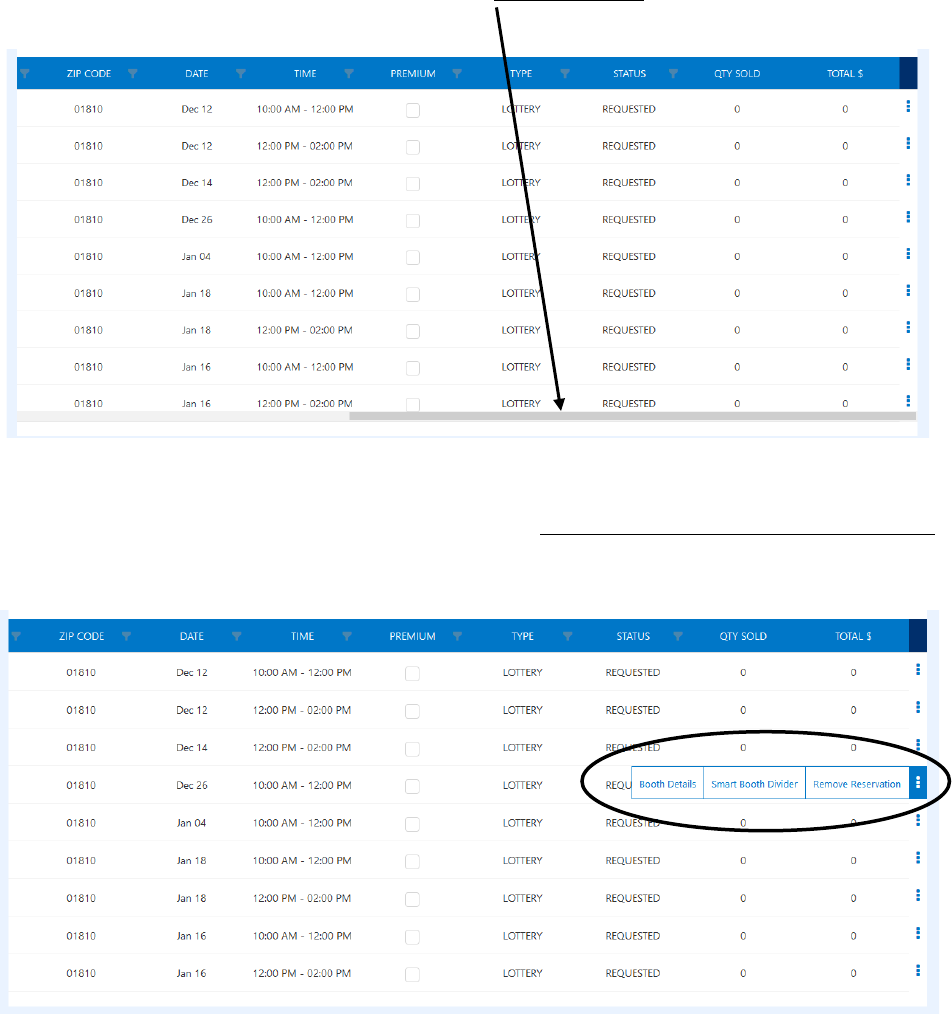
47
• At the bottom of this table you will see a gray scroll bar; click it and scroll to the
right to see the status of booth sales:
Note: In this example, you can see the type of request is “Lottery” and the status is
“Requested”, this means your troop is currently entered into the lottery for these
locations, dates, and times. You can click on the three stacked boxes to the far-right
to see more Booth Details, use the Smart Booth Divider (more information on pages
53-55), or Remove Reservation (Request):
Important! At the designated lottery date and time, the system will generate lottery
results automatically and the primary contact listed in Smart Cookies will receive
an email if the troop has won a requested slot.
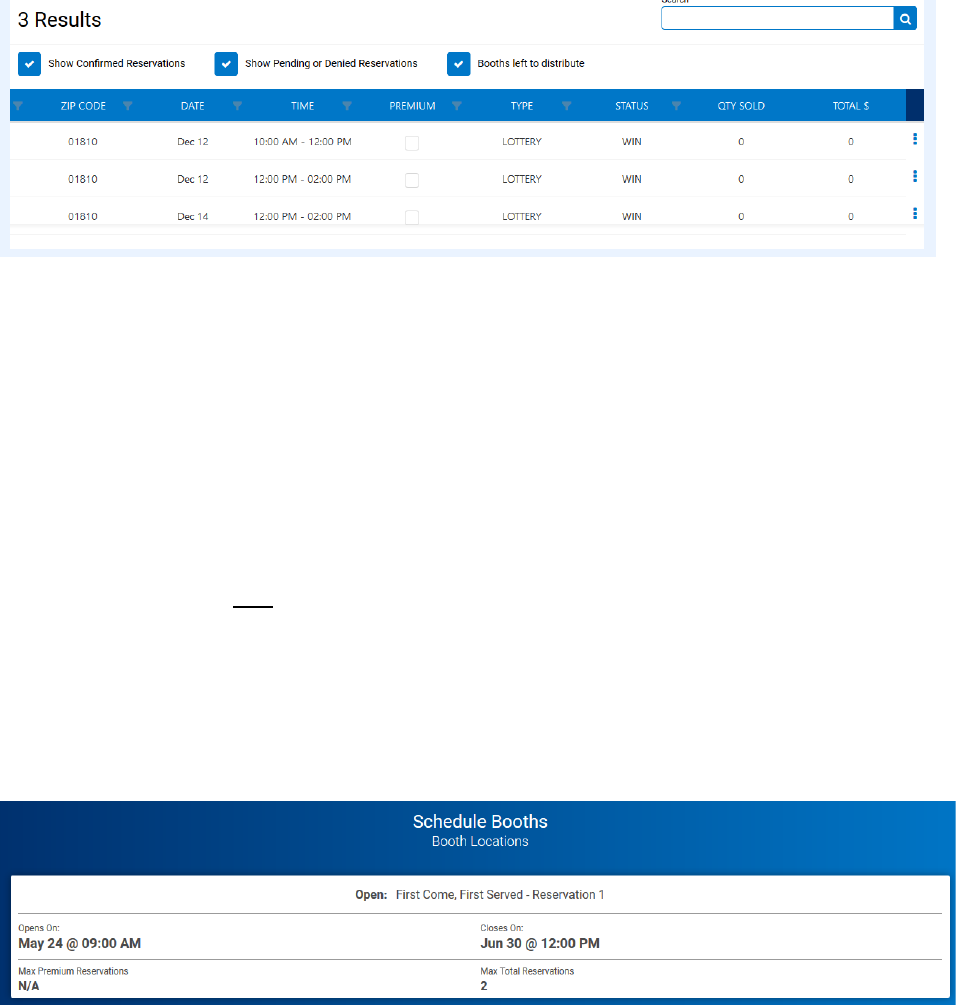
48
After the lottery has been run, you can then go back into “Booths” -> “My Reservations” to
see if you won any slot, and if you did, they will be listed in the Booth table and all other
requests removed:
Important! If for any reason you cannot make a booth sale and you click to
“Remove Reservation”, you will need to contact GSEMA within 48 hours. If this
procedure is not followed, the Troop is subject to losing the ability to participate in
future COBS activities.
First Come, First Served (FCFS) Reservation Process
After the lottery has been run and slots filled by troops, a period known as First Come,
First Served (FCFS) will be opened. This allows troops to reserve slots for different sites
automatically, based on availability. Certain sites with specific dates and times are,
sometimes, never requested for the lottery, so this period allows any troop to take any
remaining slots (up to two per troop).
To request a FCFS slot:
• Click on “Booths” -> “Schedule Booths”
• At the top of this page you will now see the First Come, First Served period is open
and for how long:
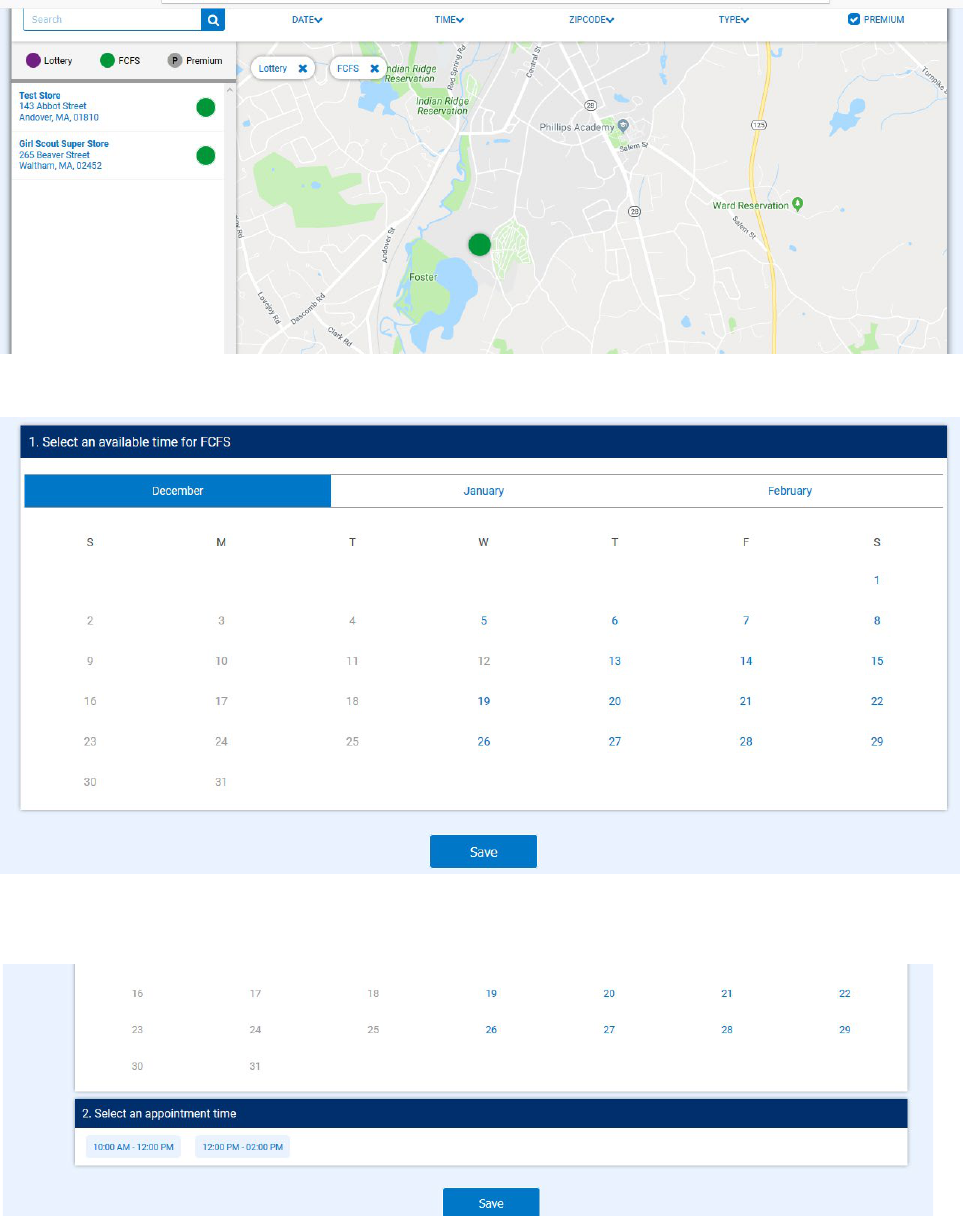
49
• Scroll down to the list of sites and the Google map, and any site with remaining
available slots will appear:
• Click on a site and a calendar with tabs by month will appear:
• Click on a date highlighted in blue, which shows availability, and times will appear
below:
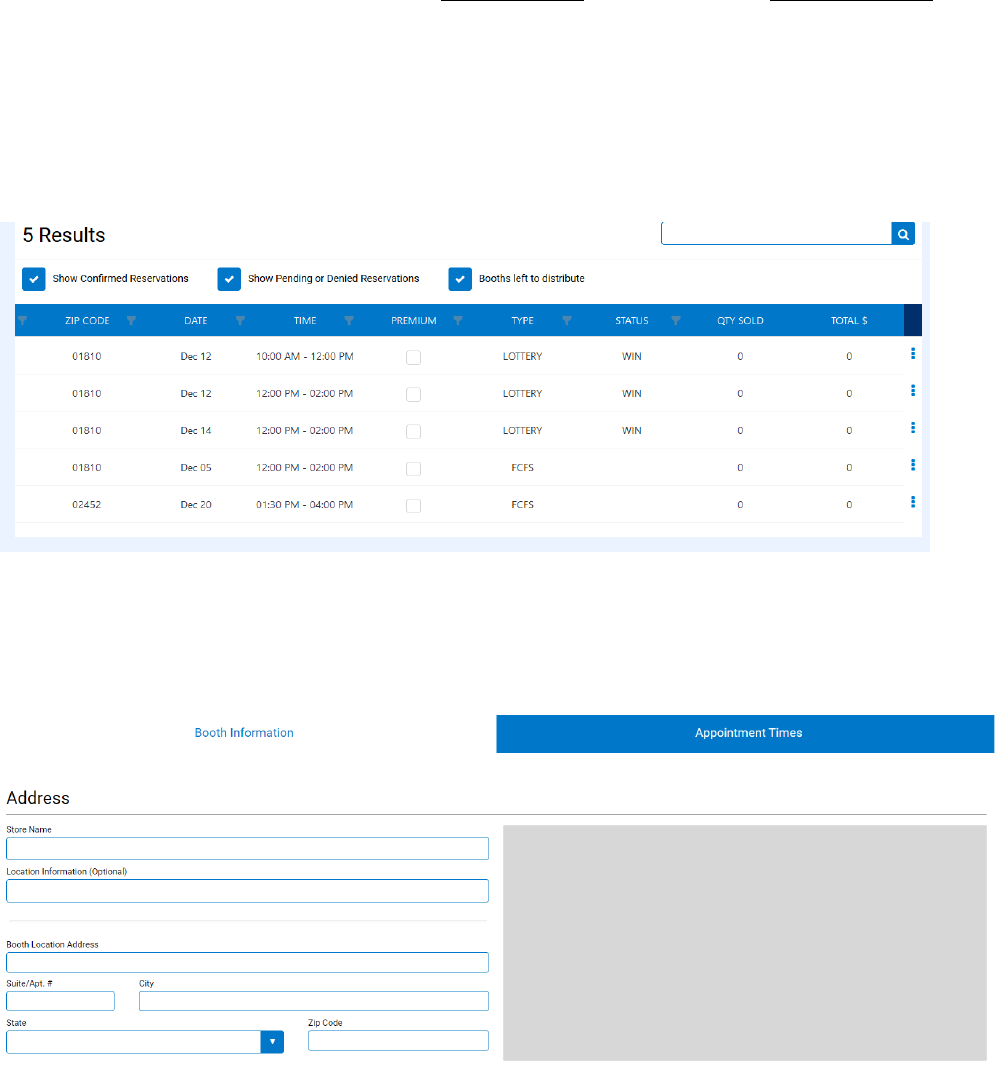
50
• Click on the time slot you would like and click “Save”; a box will appear letting you
know if the reservation was successful – if it was successful, you were the first one
to request it and it is now your sale automatically – you can do this up to two times
then you will be locked out from reserving any more
To view your additional FCFS booth sales:
• Click on “Booths” -> “My Reservations
• Scroll down to the booth sale table and you will see all of your current sales,
designated as either lottery win or FCFS:
Troop Secured Booths
• Click on “Booth” -> “Troop Secured Booths”; the following page will appear:
Note: There are two tabs – “Booth Information” and “Appointment Times” – the
“Appointment Times” tab does not activate without first filling out the Booth
Information.
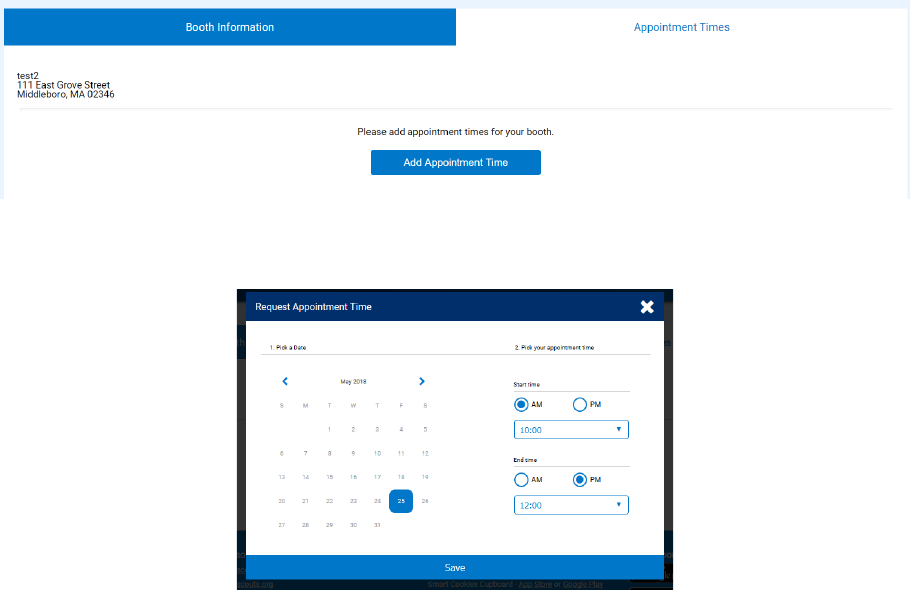
51
• Fill out the required information for the booth:
o Store Name
o Booth Location Address (valid addresses will appear in the Google map
window to the right once the location is saved)
o City
o State
o Zip Code
o Troop Contact will pre-fill with primary contact’s information – change as
needed
Note: Do NOT click the “Booth Permission” box. This allows GSEMA to assign this
local booth to any troop within the GSEMA footprint. GSEMA will not do this as we
are aware of the limited availability of sites in certain areas.
Optional information can be entered that may help find the location. Enter any additional
information in the “Location Information” box (such as cross streets, square names, etc.)
or the “Booth Notes” box.
• Once the required Booth Information has been entered, click “Next” and the
“Appointment Times” tab will then activate:
• Click “Add Appointment Time” and a window will appear to select the dates and
start/end times:
• Once the date, start time, and end time have been selected, click “Save”; the
window will close and the sale will appear in the request table:
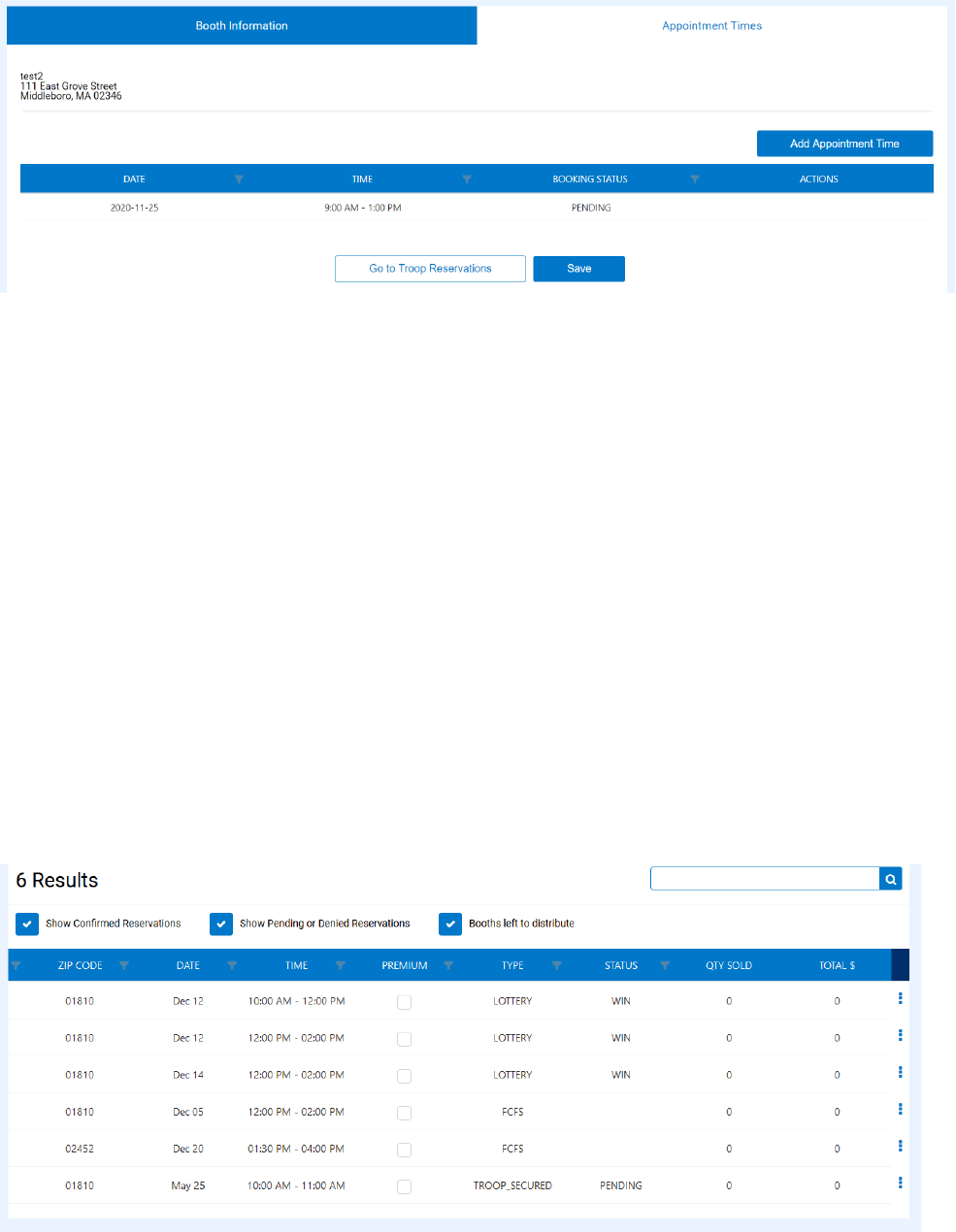
52
Note: If you have multiple dates/times at the same location, you can add them at
this point, otherwise, you can add them later by going to “Booths” -> “My
Reservations”, scrolling down to the Booth Sale table, scrolling to the far-right and
clicking the three stacked boxes to edit the booth.
• Click “Save” to add it to the GSEMA queue for approval
Important! If you have a booth sale scheduled at the exact same location as a prior
booth sale, you will need to go to “Booths” -> “My Reservations”, find the previous
booth sale you had at that location, scroll to the far-right and click “Booth Details”
to edit. Once there, you will need to follow the same steps under the “Appointment
Times” tab (see above) you did when the booth sale location was entered the first
time.
To view all Troop Secured Booth Sales:
• Click on “Booth” -> “My Reservations”
• Scroll down to the Booth Sale table and scroll to the right to see the status of your
recently entered Booth Sale:
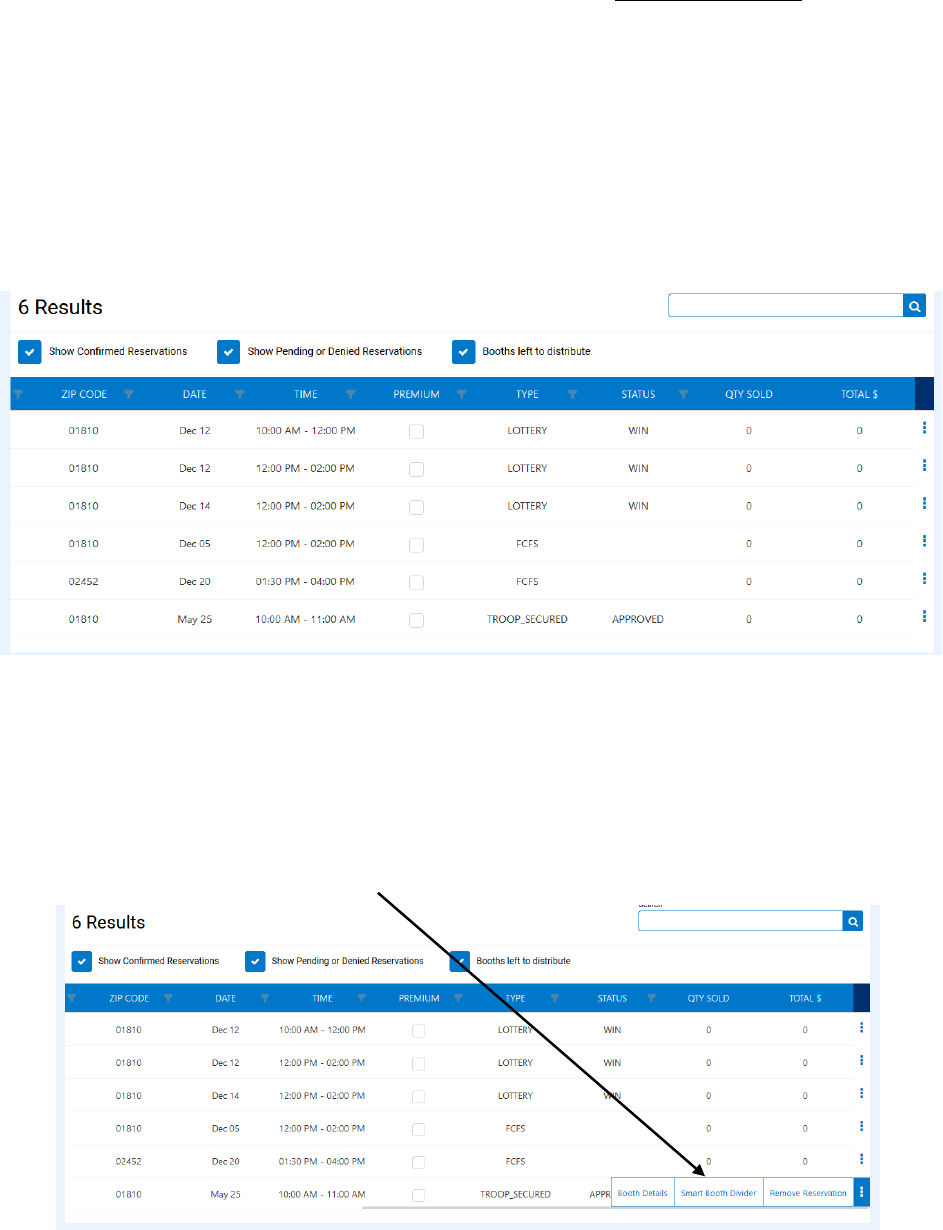
53
Note: There are three statuses for Troop Secured Booth Sales – “Approved”,
“Denied”, or “Pending”. GSEMA checks multiple times per business day to review
booth sales that have been entered by troops.
Important! A booth sale always starts as “Pending”, and once it is checked, it will
most likely be “Approved”. The only reasons for denial are if the sale is listed at a
Liquor Store, or something similar, or if the location is the same as a COBS site with
which GSEMA has a special partnership.
Once a booth sale is “Approved” or “Denied”, the primary contact will receive an email
stating this.
Below you will see the sale as “Approved”; prior screenshot shows it as “Pending”:
Using the Booth Sale Divider
• Click on “Booth” -> “My Reservations”
• Select the troop to view booth sales for and click “Apply”
• Scroll to the Booth table and find the booth sale you want to distribute packages for
• Use the gray scroll bar at the bottom to show the three stacked boxes and click on
the ones associated with the appropriate booth sale:
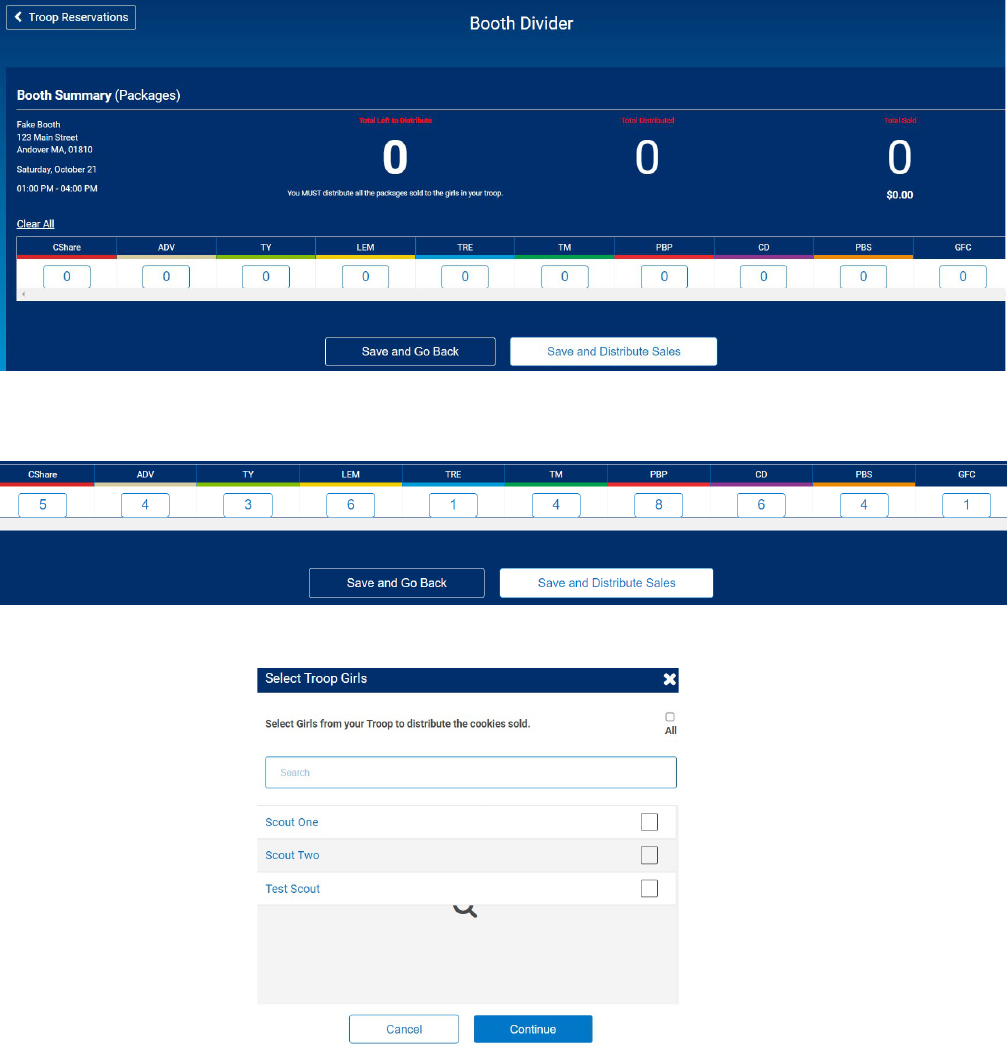
54
• Click on “Smart Booth Divider” and the following page will appear:
• Enter the number of packages, by cookie variety including CShare/Donations, then
click “Save and Distribute Sales” to continue:
• Once you click on “Save and Distribute Sales”; the following window will appear:
• Select the Girl Scouts who participated in a booth sale to distribute packages to
and click “Continue”; the following page will appear:
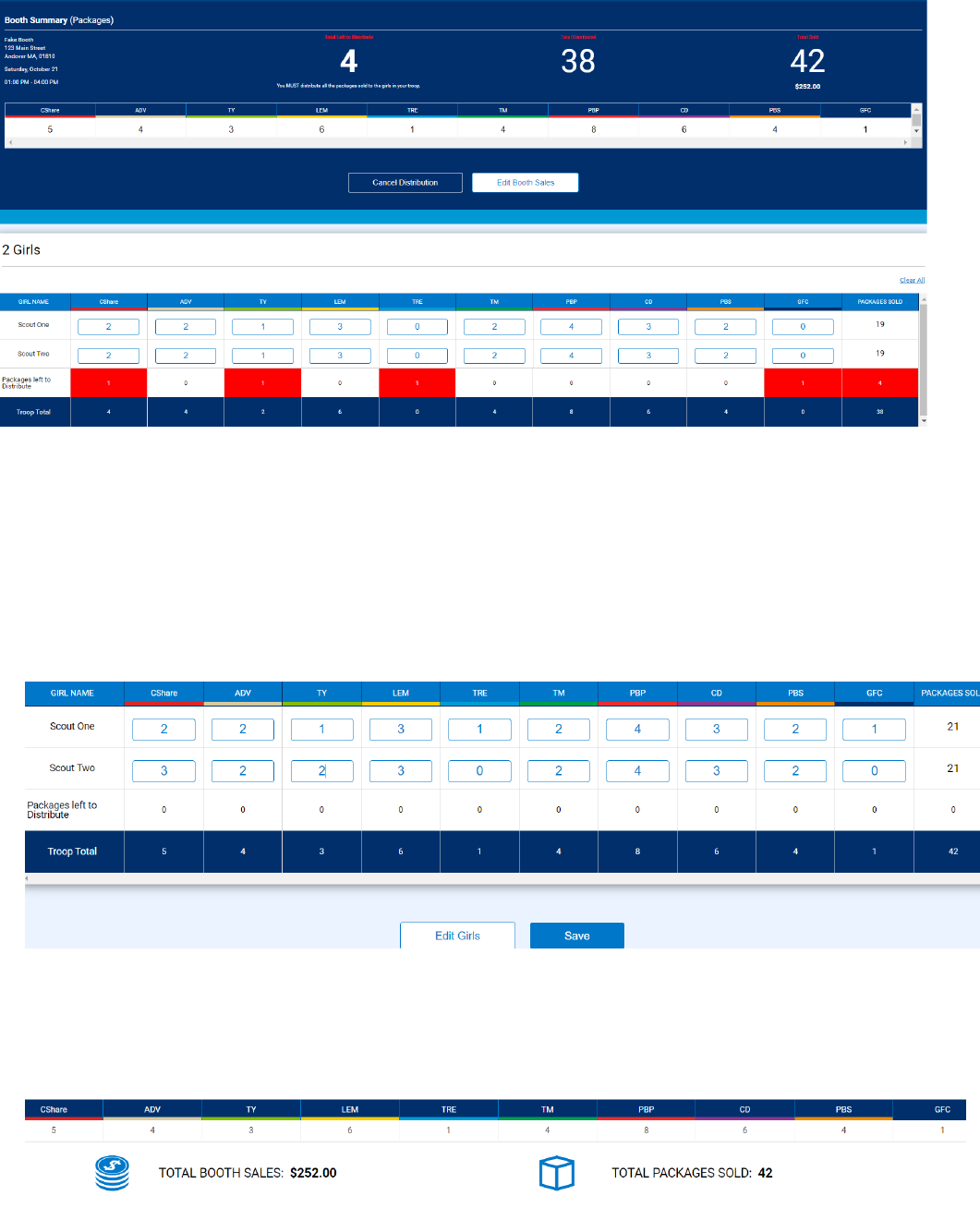
55
Note: The Smart Booth Divider will split the packages evenly among the number of
Girl Scouts selected. In this example, 42 packages total were to be distributed, 38
were actually distributed (or 19 per girl) and 4 are left over to distribute as the
totals did not work out evenly for all cookie varieties.
• If there are red boxes left after automatic distribution (see above screenshot), you
can manually add packages by clicking the boxes for each affected variety, for
each Girl Scout
• After you have made the decisions, the table should look like this:
• Click “Save” to complete the distribution; you should see a box that tells you the
distribution was successful
At the bottom of the “Booths” -> “My Reservations” page, you can now see the total
distributions to date, by variety, dollar amount, and total packages sold:
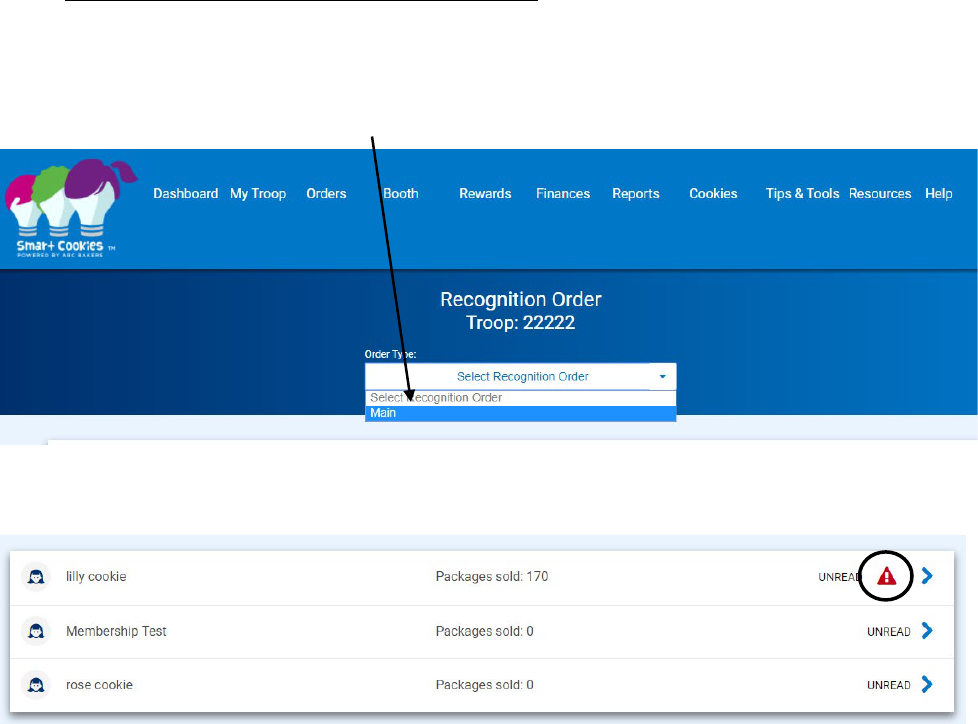
56
Rewards
Recognition Orders need to be created so the Girl Scouts receive all of their earned
recognitions based on what they sold. Refer to page 33 for the “Troop to Girl” (T2G)
transfer process as the primary way for Girl Scouts to receive credit for selling.
Note: The system automatically calculates MOST of the recognitions in the
incentive program. GSEMA has special recognitions that cannot always be
calculated within the system.
Reminder! Girl Scouts’ reward selections do not automatically feed into Smart
Cookies from Digital Cookie. The “Rewards Selection” report will need to be run
and recognition choices will need to be entered in Smart Cookies by the Troop
Cookie Coordinator for each Girl Scout to ensure fulfillment.
Recognition Order
Note: Creation of the order is a one-time process. Once an order is created, you will
not need to go back to the “Recognition Order” page. You will only be using the
“Manage Recognition Orders” page after this time.
• Your troop number will be displayed at the top of this page; select the “Order
Type”, which is always “Main”:
• Once selected, you will see a list of Girl Scouts and possibly a ‘!’ icon next to anyone
to tell you an action must be completed for that particular Girl Scout:
• Click the arrow icon to the far-right and this will open the Girl Scout’s recognition
summary:
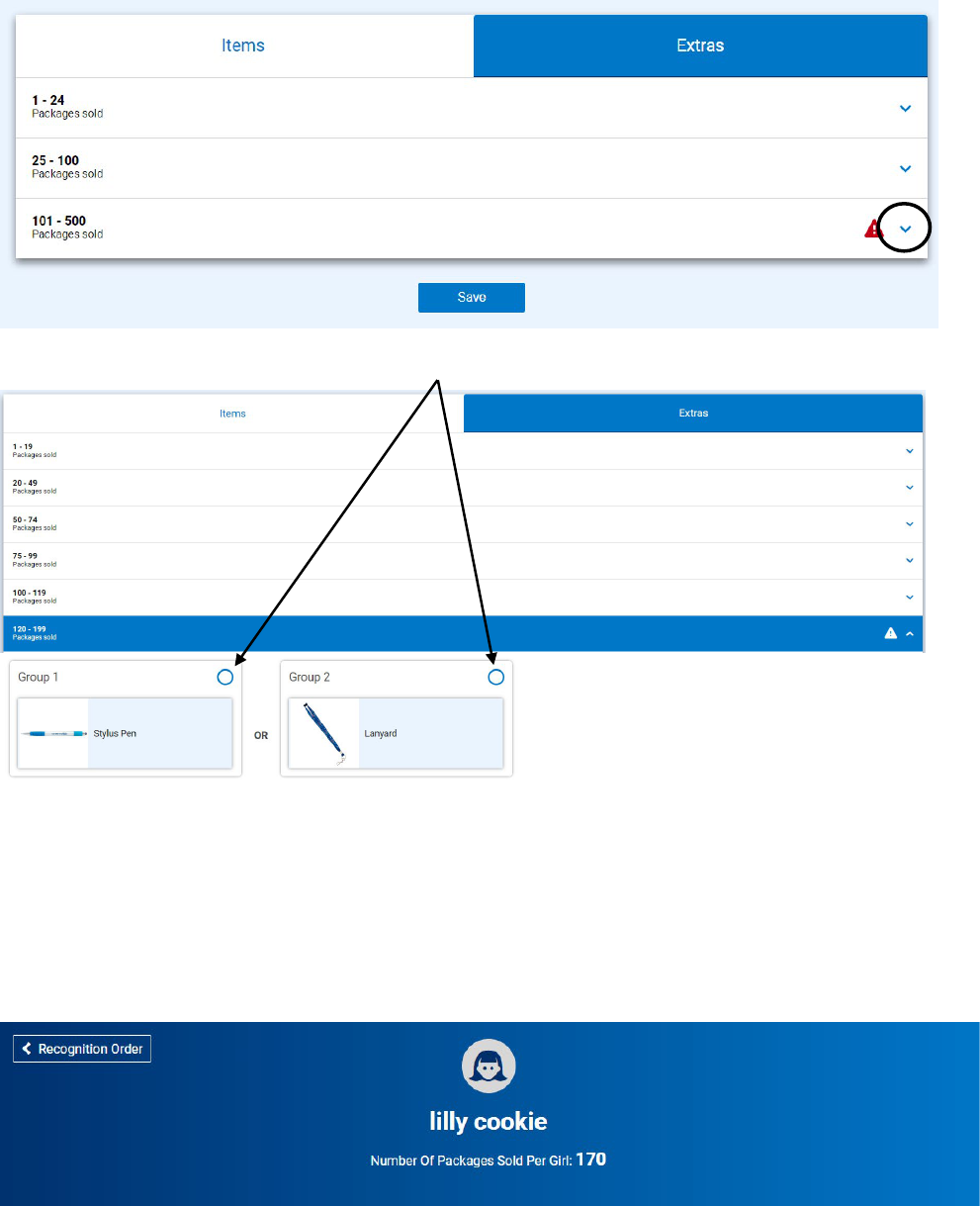
57
• The ‘!’ icon will appear again to let you know which level(s) needs the action taken:
Note: In this case, a choice needs to be made. Click on the radio button to select
which recognition the Girl Scout would like. If a size is needed (for a T-
Shirt/Hoodie), the ‘!’ icon will remain there until it is chosen. Once all selections are
complete, the ‘!’ icon disappears.
• Click “Save” to back out of the choices and return to the level page. Click “Save”
again to finalize this Girl Scout’s recognitions and then click the “Recognition
Order” button on the top-left of the page to return to the Girl Scout listing:
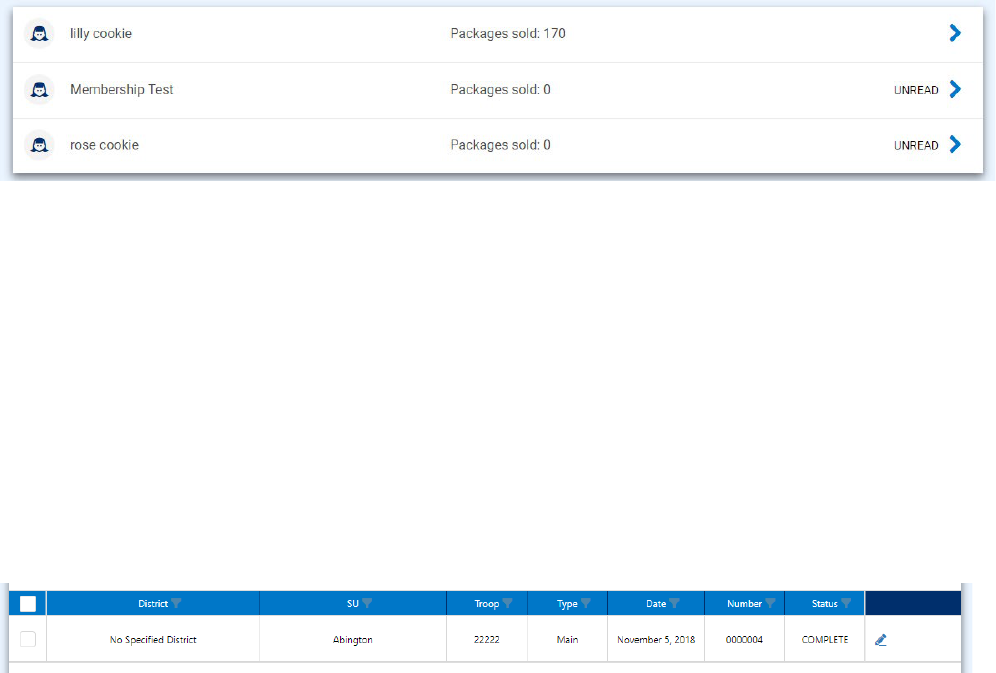
58
Note: The Girl Scout listing allows you to see which orders have been reviewed by
denoting each one with “UNREAD” if it has not yet been viewed. To view, simply
click the arrow to the far-right, as with the order above, and review anything
entered for each Girl Scout:
Click the “Manage Recognition Orders” button when done to see the status of the order
and make note of this, as this is the page you will return to if any changes are made to Girl
Scouts.
Recommended: Come here periodically during the program, as sales are entered for
Girl Scouts, so you can track their progress and make any decisions requiring your
action.
Manage Recognition Orders
After the initial creation of the recognition order, you will be using the Manage
Recognition Orders page from here on out.
A table will appear on this page which lists the recognition order that has been created:
The Recognition Order table will include:
• District (if applicable) – this is a collection of multiple Service Units (towns) which
act as a single entity
• Service Unit (SU) – alternate name for the town
• Troop (number)
• (Order) Type – always “Main”
• (Order) Date
• (Order) Number
• Status – there are multiple statuses the order can have:
o INCOMPLETE – means an action needs to be taken before the order can be
completed, such as a recognition choice or size needs to be selected
o COMPLETE – means all actions have been taken and no changes have been
made to Girl Scouts; no further action needed at this time
o S – committed by Service Unit
o D – committed by District
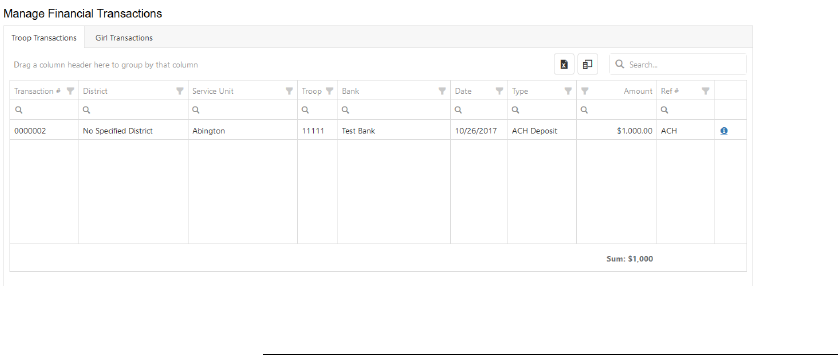
59
o C – committed by GSEMA; this will only happen at the end of the sale after
all deadlines have passed and GSEMA is ready to send all orders to vendor
for fulfillment – after this time, no changes can be made to the orders
On this page, you can click the pencil icon to the far-right to edit. Repeat the prior steps to
edit/review the order.
Finances
Financial Transactions
The financial transactions page has two tabs:
• Troop Transactions – shows all payments for troops that have been received by
GSEMA, such as through ACH
• Girl Transactions – shows all payments entered by troops for Girl Scouts they
have received money from
See Troop Transactions table below:
Payments listed here are controlled by GSEMA and are updated based on any money
received by GSEMA for the troop. These payments directly affect the troop’s balance due.
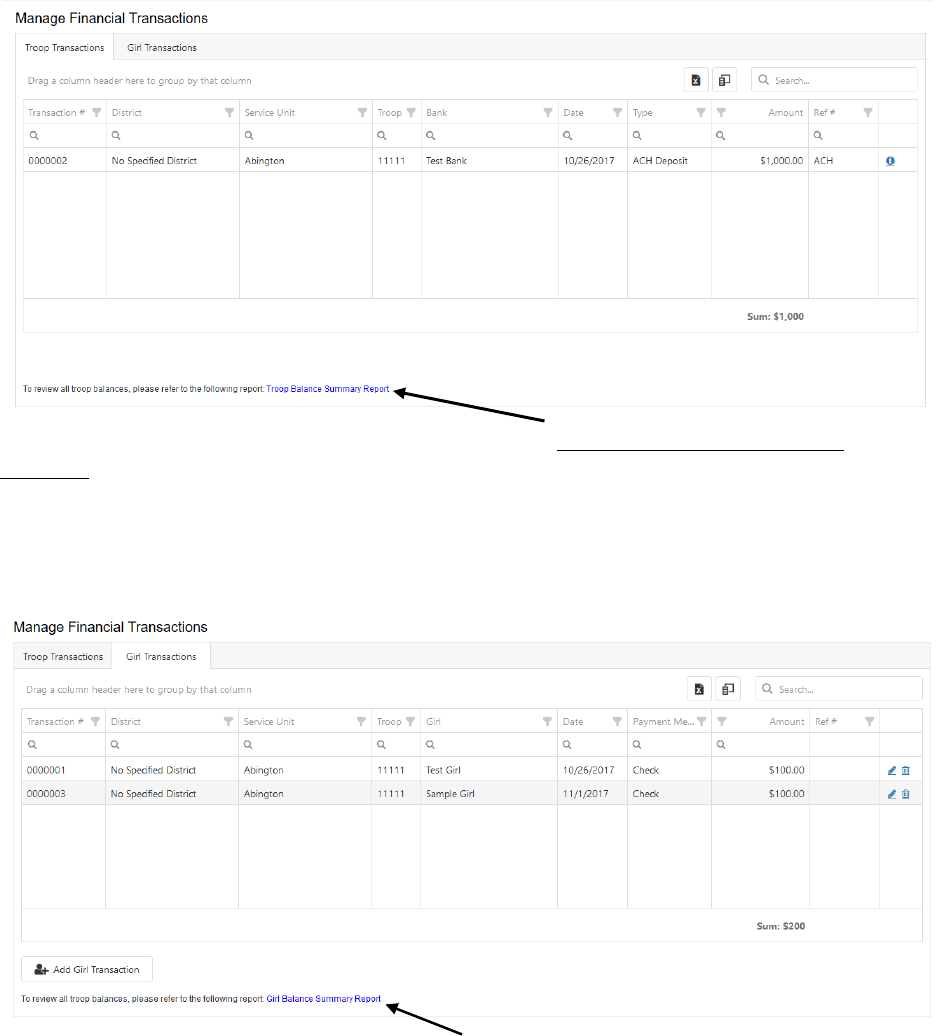
60
Note: There is a direct link below the table for the “Troop Balance Summary
Report”. This report shows all of the activity for the troop, including order details
and payments made.
See Girl Transactions table below:
Note: This process is completely optional, you only have to record Girl Scout
payments if you choose to do so through the system. These payments have NO
effect on the overall troop balance, but they do effect the individual Girl Scout(s)’
balance, which can be seen in the “Girl Balance Summary Report” (quick report
link below table).
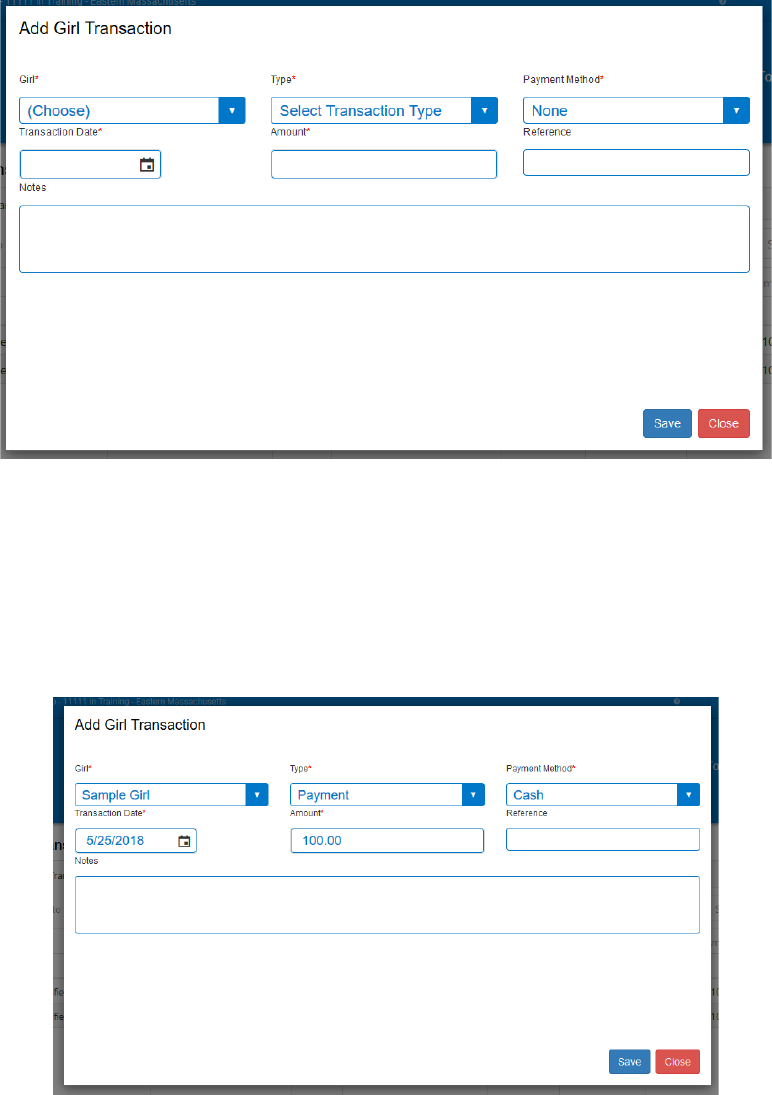
61
To add a Girl Scout payment:
• Click “Add Girl Transaction”; the following window will appear:
• Select a Girl Scout from the “Girl” drop-down
• Select the “Type” – Payment
• Select the “Payment Method” – Cash, Check, or Credit Card
• Enter the “Transaction Date”
• Enter the “Amount”
• Enter a “Reference” (optional)
• Enter “Notes” (optional)
• Click “Save” when finished; the table will update with the payment
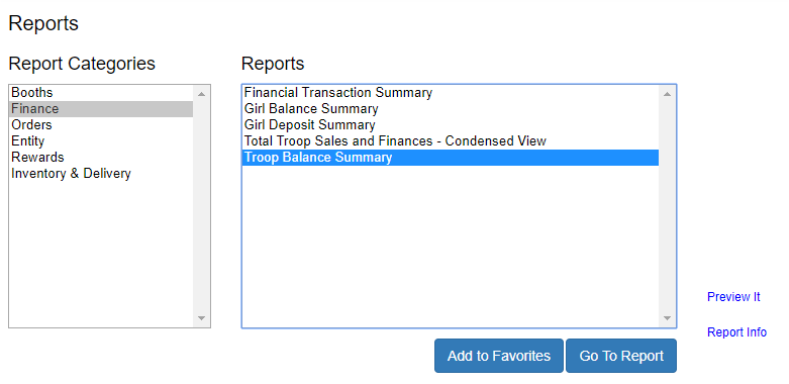
62
Reports
Current
Selecting a report:
• Click the report category in the “Report Categories” box
• Select the report in the “Reports” box:
Note: You can hover over “Preview It” to see the report format, or “Report Info”
gives a short description.
• Click “Go to Report” button
• Go through the filters to select the options that work for you
Recommended: “Unit of Measure” should be “Packages” only.
• Click “View Report” to see the report, “Go to Report Listings” to go back to
previous page, or “Reset” to set the filters to their default values
List of Helpful Reports:
• Summary Reports
o Financial Transaction Summary – lists all financial transactions
associated with the troop
o Girl Balance Summary – shows all packages assigned to a Girl Scout and
any payment entered
o Girl Cookie Totals Summary – shows all packages currently assigned to
every Girl Scout in the troop, in a summarized chart
o Recognition Order Summary by Girl – list all recognitions earned by the
Girl Scouts in a summarized report; matches the Recognition Order entered
in the system
o Transfer Order Summary – shows all transfers in the system (T2G, G2G,
G2T, T2T, C2T)
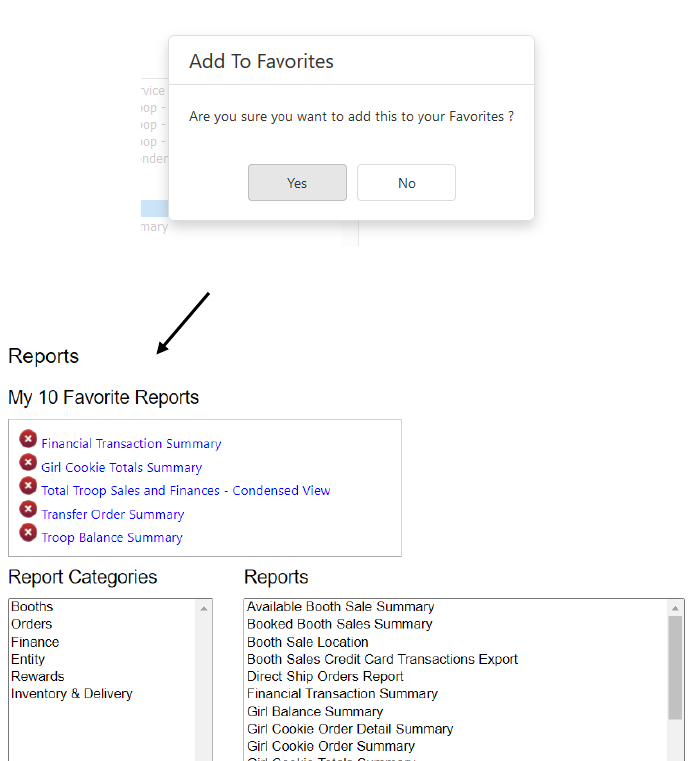
63
o Troop Balance Summary – shows all activity for the troop (orders,
transfers, troop proceeds, total amount due to GSEMA, total sales,
payments, and current balance due)
o Troop On Hand Inventory – shows the amount of packages left to assign
to Girl Scouts in the system
o Booth Sale Credit Card Transactions Export – lists all of the transactions
associated with Virtual Booth Sales for compiling into Planned Order(s) for
fulfillment
Setting Favorite Reports
• Select the report category
• Select the report
• Click the “Add to Favorites” button
• A prompt will appear asking if you want to add the selected report as a Favorite:
• Click “Yes” and it is added to a box above the “Report Categories” and “Reports”
boxes:

64
Archived Reports
Selecting an archived report:
• Select the season (reports can be accessed for last three years):
• Click “Next”; the “Report Categories” and “Reports” boxes appear
• Select a category and report
• Click “Go to Report”
• Go through the filters to select the options that work for you
Recommended: “Unit of Measure” should be “Packages” only.
• Click “View Report” to see the report, “Go to Report Listings” to go back to
previous page, or “Reset” to set the filters to their default values
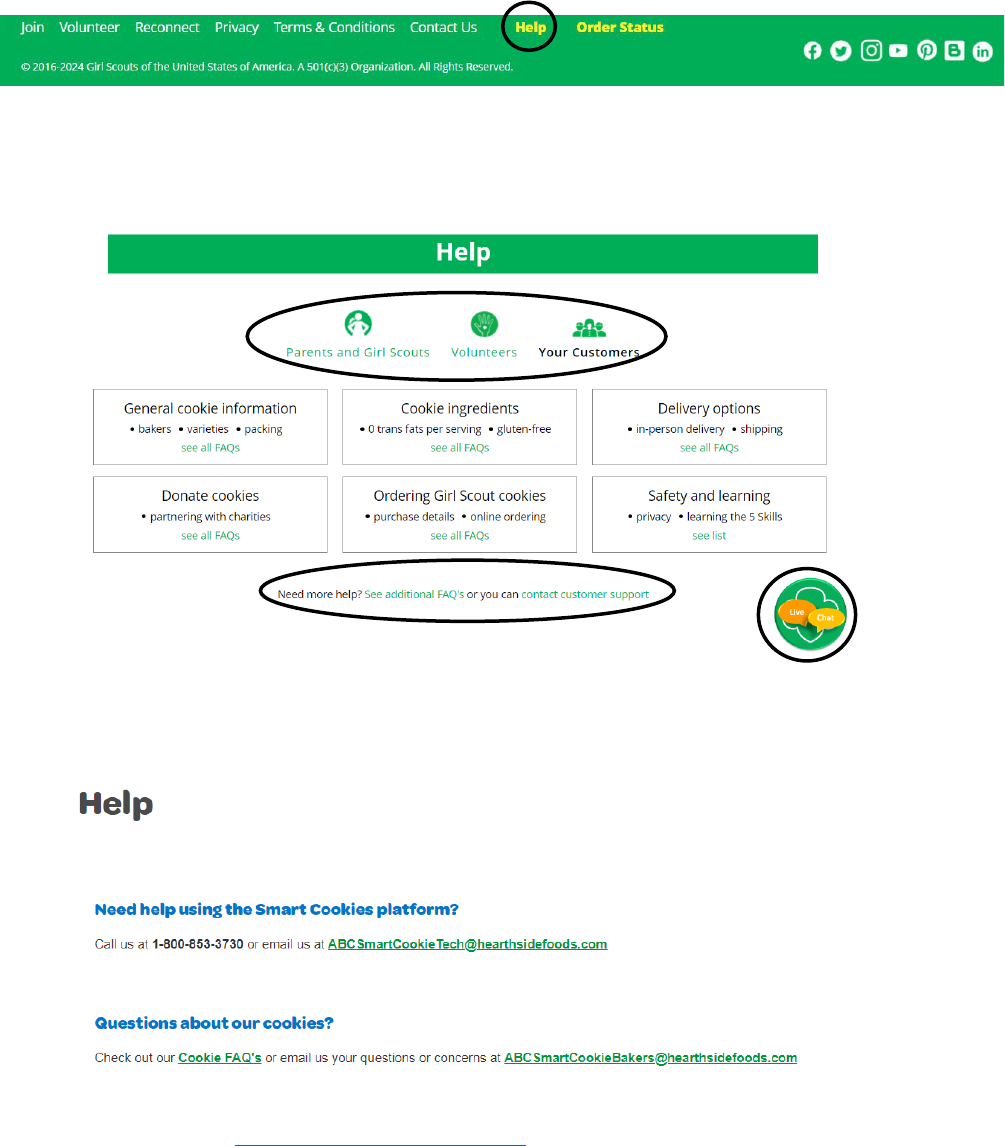
65
Digital Cookie Help
The Help function in Digital Cookie can be accessed at any time, whether you are logged-
in or not, from the homepage. Scroll to the bottom and click “Help” in the green box at the
bottom of the page:
Once clicked, it brings you to a page where you can access help functions specific to certain
users (Parents and Girl Scouts, Volunteers, and Customers), general cookie information, cookie
ingredients, delivery, donations, ordering, safety and learning resources, as well as access to
additional FAQ’s, customer support, and a live chat function:
Smart Cookies Help
The help page has contact information for technical issues directly to ABC Bakers, the vendor
for Smart Cookies, as well as, a Frequently Asked Questions page and a link to submit an
inquiry to the vendor:
Note: If you have specific questions about the program and are not sure who to
reach out to, contact customercare@gsema.org
and they will make sure it gets to
the appropriate person for follow-up.